6 Manieren om Bestanden naar een kleiner formaat te comprimeren
In het tijdperk van het World Wide Web is comprimeren een woord wat je vaak tegenkomt. Voor gebruikers die geen wiskundige graad hebben kan compressie simpel uitgelegd worden als een proces van het verpakken van een of meer bestanden naar een kleinere versie die gemakkelijk op te slaan, te beveiligen en te verzenden is. Als u graag video's, afbeeldingen en andere inhoud van het internet downloadt, dan bent u zeker wel een gecomprimeerde bestanden tegengekomen in de vorm van zip, rar en andere formaten. Net als media kunnen bestanden en mappen met belangrijke en nuttige gegevens kunnen ook gecomprimeerd worden. Er zijn meerdere situaties te bedenken waarin u de bestandsgrootte moet comprimeren.
Meestal kunnen alle soorten bestanden, waaronder afbeeldingen, video's, tekst, audio, PDF en andere gecomprimeerd worden. Maar hier moet men er rekening mee houden dat bepaalde bestanden beter gecomprimeerd kunnen worden dan andere. Er zijn vele bestandstypen die niet goed door het compressieproces heenkomen en dus niet kleiner worden gemaakt dan de oorspronkelijke versie. Op zoek naar de beste oplossingen om De bestandsgrootte te comprimeren? Lees hieronder verder voor antwoorden op al uw vragen.
- Deel 1. De beste manier om grote video-/audiobestanden te comprimeren op Windows en Mac.
- Deel 2. 3 Methoden om bestanden en mappen te comprimeren met behulp van compressiesoftware.
- Deel 3. Grote afbeeldingsbestanden comprimeren
- Deel 4. Grote PDF-bestanden comprimeren
- Deel 5. Bestandscompressie Kennisbank.
Deel 1. De beste manier om grote video-/audiobestanden te comprimeren op Windows & Mac
Het type en de inhoud van het bestand bepalen in welke mate deze bestanden gecomprimeerd kunnen worden. Zo kunnen bijvoorbeeld tekstbestanden, database- en BMP-afbeeldingen tot 90% worden gecomprimeerd, programmabestanden en -types tot 50%, terwijl multimediabestanden niet noemenswaardig gecomprimeerd kunnen worden. De meerderheid van de video- en audiobestanden die beschikbaar zijn via het net zijn al gecomprimeerd en het verder verkleinen van de bestanden met behulp van de bovenstaande programma's zal geen bevredigend resultaat geven. Dus als u nog steeds grote mediabestanden moet comprimeren, is de hulp van professionele software zoals Wondershare Video Converter Ultimate nodig.
 Wondershare Video Converter Ultimate
Wondershare Video Converter Ultimate

- Comprimeer de bestandsgrootte door de videoresolutie, bestandsformaten, bestandsgrootte, kwaliteit, encoder, enz. te wijzigen.
- Verklein de bestandsgrootte door deze om te zetten naar een kleiner video/audioformaat zoals MP4/MOV/MKV/MKV/FLV/AVI/MP3/WAV/M4A.
- 30x snellere compressiesnelheid dan andere veelgebruikte converters.
- Toonaangevende APEXTRANS-technologie zet video's om zonder kwaliteitsverlies of videocompressie.
- Bewerk, verbeter & personaliseer uw videobestanden met real-time preview.
- Brand video's op DVD/Blu-ray en brand audiobestanden gemakkelijk op CD.
- Download of neem video's op van meer dan 10.000+ videdeelsites, zoals YouTube.
- Veelzijdige toolbox combineert vaste video-metadata, GIF-maker, cast-video naar TV en schermrecorder.
- Ondersteund OS: Windows 10/8/7/XP/Vista, mac OS 10.15 (Catalina), 10.14, 10.13, 10.12, 10.11, 10.10, 10.9, 10.8, 10.7, 10.6, mac OS 10.15 (Catalina), 10.14.
Deze software boordevol functies werkt met zowel Windows- als Mac en maakt het mogelijk om video- en audiobestanden zonder enig kwaliteitsverlies te comprimeren. Wondershare Video Converter Ultimate is een complete video-toolbox, waarmee u video's kunt converteren, downloaden, branden en bewerken. De software verlaagt de resolutie en bitsnelheid van multimediabestanden, wat resulteert in een kleiner bestandsformaat. Op zoek naar de beste manier om de bestandsgrootte te verkleinen? Wondershare helpt u overal mee.
Stappen om de bestandsgrootte te comprimeren met behulp van Wondershare Video Converter Ultimate
Stap 1 Start Wondershare File Compressor en voeg een video toe.
Download, installeer en open Wondershare Video Converter Ultimate software op uw PC/Mac. Op de hoofdinterface van de software, selecteert u Toolbox als het hoofdtabblad. Selecteer vervolgens de optie Video Comprimeren om naar de compressiegedeelte te gaan.

Er zal een nieuw venster worden geopend, klik op het + teken op de interface om een videobestand te selecteren.

Stap 2 Compressie-instellingen aanpassen
Zodra de video is toegevoegd, kunt u de informatie vinden op het bovenste paneel. Pas vervolgens de videoresolutie, bitsnelheid en bestandsgrootte aan. U kunt de grootte van het videobestand verkleinen door de voortgangsbalk te verplaatsen. U kunt de gecomprimeerde video gedurende 20 seconden bekijken door op de Preview knop te drukken.
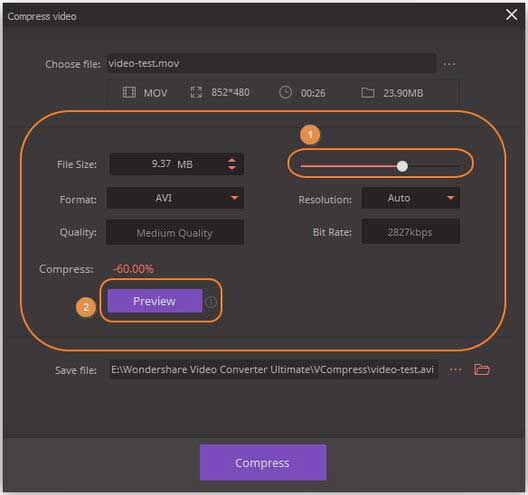
Stap 3 Videobestandsgrootte Comprimeren
Als u tevreden bent met alle instellingen, kies dan de locatie van het uitvoerbestand voor uw video door te klikken op de optie Bestand oplsaan. Klik tenslotte op de knop Comprimeren om de grootte van het videobestand te verkleinen.
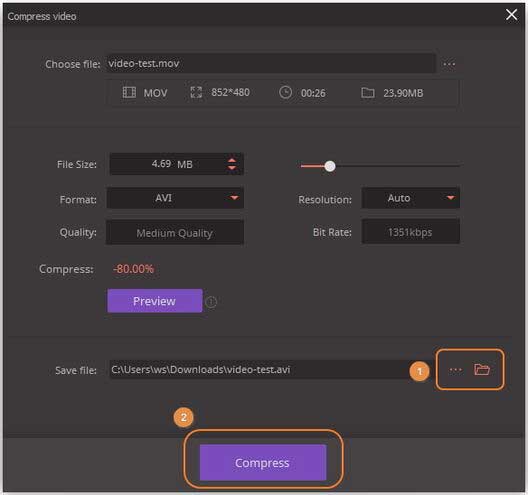

Tips
Voor het comprimeren van audiobestanden kunt u naar de Hoe comprimeer ik audiobestanden > gaan voor meer details. U kunt deze methode ook volgen voor batch-videocompressie.
Deel 2. 3 Methoden om bestanden en mappen te comprimeren met behulp van compressiesoftware
Alle besturingssystemen hebben ingebouwde compressiesoftware met redelijke functies en eigenschappen. Maar voor het werken met grote bestanden hebben deze ingebouwde software's beperkingen en werken ze niet altijd even soepel. Hierdoor is er behoefte aan gespecialiseerde software. Er is veel compressiesoftware beschikbaar waarmee u uw bestanden en mappen kunt comprimeren. Er zijn ook tools waarmee u bestanden online kunt comprimeren. Een overzicht van de top 3 programma's vindt u hieronder:
1. 7-Zip
7-Zip is een populaire open source software die gratis te gebruiken is en waar u zich niet voor hoeft te registreren. Het programma beschikt over een indrukwekkende compressiesnelheid, kan grote bestanden verwerken (tot 16 miljard Gigabyte volgens de ontwikkelaars) en heeft een eigen gecomprimeerd formaat dat 7z heet. Het programma gebruikt solide compressie om de bestandsgrootte aanzienlijk te verminderen en het ondersteunt een aantal formaten voor het in- en uitpakken.
Voordelen:
- Gratis te gebruiken en eenvoudig te installeren
- Ondersteunt grote bestanden
Nadelen:
- Minimalistische gebruikersinterface
Stappen om met 7-Zip de bestandsgrootte te verkleinen
Stap 1. Open 7-Zip applicatie op uw PC.
Stap 2. Zoek het bestand dat u wilt comprimeren en klik op Add key.
Stap 3. Een nieuw venster van "Aan Archief Toevoegen" wordt geopend. Stel zip in als archiefformaat en klik op OK.
De bestanden zullen succesvol in gecomprimeerd worden en zullen automatisch de locatie van het originele bestand opslaan.
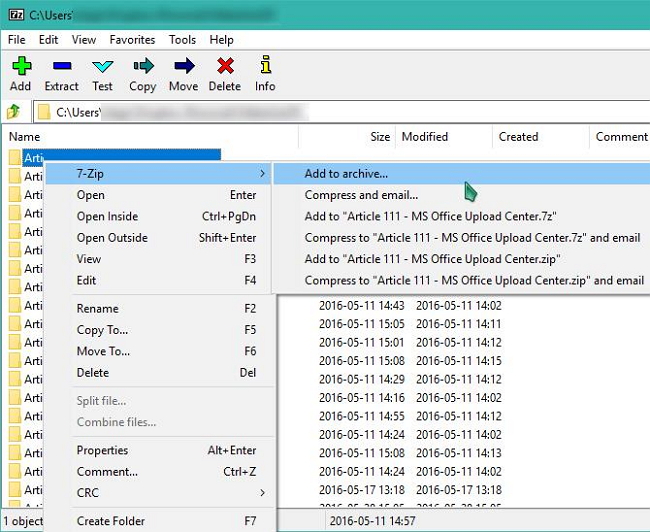
2. WinRAR
WinRAR is een andere populaire compressiesoftware die meerdere extractieformaten ondersteunt. RAR is het eigen formaat van het bedrijf en wordt het beste beoordeeld qua nauwkeurigheid en snelheid. Hoewel er veel software is die RAR-archieven kan uitpakken, is WinRAR de enige optie waarbij deze zelf ook gemaakt kunnen worden. Het programma biedt volledige RAR-ondersteuning, archieven en thema's maken die zelf uitpakken en een goede encryptiesnelheid. De software heeft een gratis proefversie en een betaalde volledige versie.
Voordelen:
- Het compressiealgoritme is efficiënt en populair.
- Mogelijkheid om zelf archieven aan te maken door deze zelf uit te pakken
- Beschikbaar voor alle mogelijke platforms
Nadelen:
- Zip-bestanden kunnen alleen naar RAR- en ZIP-indelingen worden gezipt
Stappen om een bestand te comprimeren met WinRAR
Stap 1. Installeer WinRAR op uw PC.
Stap 2. Selecteer de te comprimeren bestanden en klik dan met de rechtermuisknop op “Aan Archief toevoegen”.
Stap 3. Kies het gewenste formaat en klik op OK.
De bestanden zullen vervolgens gecomprimeerd worden.
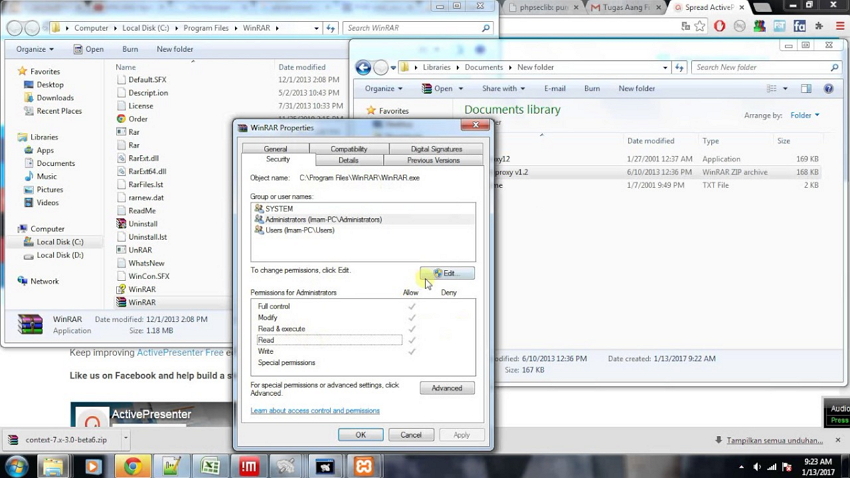
3. PeaZip
PeaZip wordt door een groot aantal mensen gebruikt vanwege de gebruiksvriendelijkheid en aantrekkelijke interface. Het programma zit simpel in elkaar waardoor alle taken snel uit te voeren zijn. Met het programma kunnen gecomprimeerde archieven omgezet worden naar andere formaten en er kunnen ook beschadigde bestanden mee gerepareerd worden. De toolkit van het programma is veilig en al uw gegevens zijn beveiligd met encryptie en optionele identiteitscontrole.
Voordelen:
- Gemakkelijk te begrijpen en te gebruiken
- Beveiligingsfuncties om uw gegevens te beveiligen
Nadelen:
- Kan geen RAR-archieven maken
Stappen om een bestand te comprimeren met PeaZip
Stap 1. Installeer en open PeaZip op uw systeem.
Stap 2. Klik met de rechtermuisknop op het bestand of de map die u wilt comprimeren en selecteer PeaZip > Aan Archief Toevoegen.
Stap 3. Selecteer het gewenste formaat voor het archief en klik op OK om het proces te starten.
Het bestand en de mappen worden geoptimaliseerd.
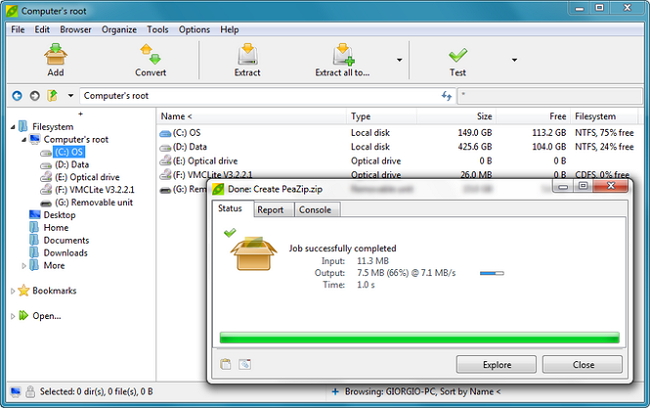
Hoe comprimeer ik een bestand? Dat is met een van bovenstaande programma's geen probleem meer.
Deel 3. Grote afbeeldingsbestanden comprimeren
Afbeeldingsbestanden hebben meestal een groot formaat omdat er veel detail inzit. Het kost veel tijd als u een aantal afbeeldingen hebt die via e-mails, sociale netwerken en op andere manieren moeten worden verzonden of gedeeld. Bovendien betekent het opslaan van deze afbeeldingen op uw systeem dat dit een groot deel van de opslagruimte in beslag neemt. In bovenstaande situaties is de beste oplossing om de beeldbestanden te comprimeren. Er zijn een aantal programma's en software die u helpen om de afbeeldingen te comprimeren en en Caesium Image Compressor is er daar één van.
Dit open source programma is gratis te gebruiken en hiermee kunnen zowel individuele bestanden als mappen worden toegevoegd om tegelijk verwerkt te worden. Met behulp van Caesium kunt u het gewenste beeldformaat, de kwaliteit, de grootte en de beeldverhouding selecteren. De interface van de software is simpel maar effectief. Er is ook de mogelijkheid voor het opslaan van metagegevens en ondersteuning van de mappenstructuur. De Caesium Image processor behoudt het originele formaat zonder verlies van visuele kwaliteit. Het programma is beschikbaar in 2 opties - Windows installer setup en de draagbare versie (geen installatie nodig).
Stappen om beelden te optimaliseren met behulp van de Caesium-beeldbewerker
Stap 1. Start en open Caesium op uw PC.
Stap 2. Voeg de gewenste afbeeldingen toe aan de programma-interface. U kunt de afbeeldingen ook slepen en neerzetten.
Stap 3. Selecteer de beeldkwaliteit die u wilt behouden en klik ten slotte op de knop "Comprimeren".
De toegevoegde afbeeldingen worden met succes verkleind en u kunt de grootte vergelijken met behulp van de Preview-functie.
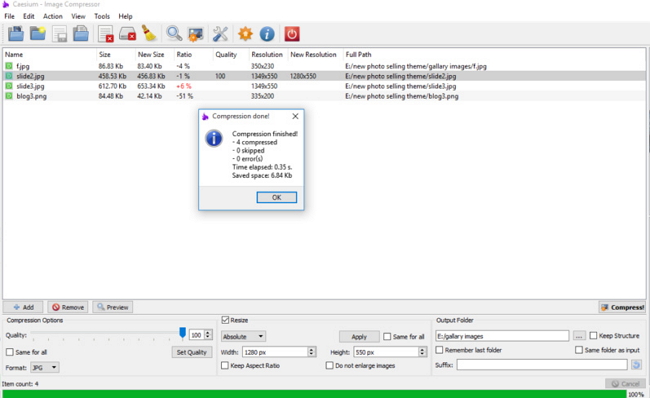
Deel 4. Grote PDF-bestanden comprimeren
Als u PDF-bestanden met meerdere afbeeldingen en veel content heeft, kan dit resulteren van een erg groot bestand. Deze grote bestanden zijn dan moeilijk te delen, op te slaan en over te dragen. Door deze PDF-bestanden te comprimeren is het eenvoudig om ze over te zetten naar berichten, webpagina's, mails en andere bronnen. Er is een verscheidenheid aan PDF-comprimeringstools, waaronder freeware-, online- en desktopsoftware. Free PDF Compressor is een van die goede tools die gratis te gebruiken is . De toepassing is eenvoudig te gebruiken en ondersteunt vijf compressie-instellingen. Tijdens het gebruik van het programma hoeft u alleen maar het bestand toe te voegen, het gewenste uitvoerformaat te selecteren en ten slotte het gewenste bestandstype te selecteren.
Stappen om PDF's kleiner te maken met behulp van een gratis PDF-compressor
Stap 1. Start en open Gratis PDF-compressor op uw PC.
Step 2. Blader onder het tabblad PDF-bestand door het PDF-bestand dat u wilt comprimeren en voeg het toe.
Stap 3. Selecteer Uitvoerbestandstype, naam en formaat.
Stap 4. Selecteer onder het tabblad Instellingen de meest geschikte van de 5 opties. Klik tenslotte op "Comprimeren" om het comprimeringsproces te starten.
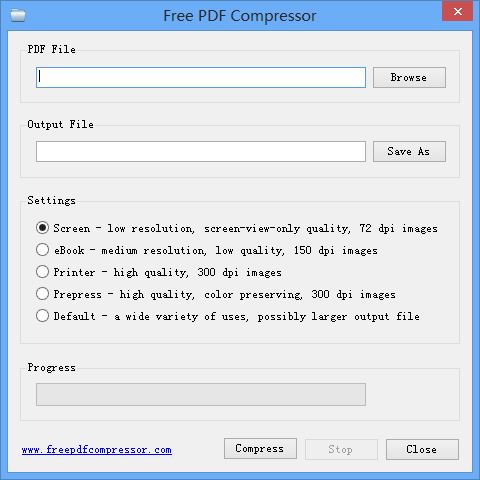
Deel 5. Bestandscompressie Kennisbank
1. Wat is bestandscompressie
Zoals we hierboven al hebben uitgelegd, is compressie van bestanden simpel gezegd het proces van het verkleinen van een bestandsgrootte. Het belangrijkste gecomprimeerde bestand kan worden omschreven als een archief dat een aantal kleinere bestanden bevat. Het comprimeringsproces zorgt voor een kleinere bestandsgrootte door de karaktersets te vervangen door kleine plaatshouder karakters. Bestandscompressie bestaat voornamelijk uit twee soorten - lossless en lossy. De lossless compressie is het proces waarbij er geen informatie verloren gaat, terwijl bij lossy compressie onbelangrijke delen van het bestand worden fijngehakt.
2. Voordelen van het gebruik van bestandscompressie
Er zijn vele prachtige toepassingen van het comprimeren van bestanden. Lees verder voor meer informatie.
-
Eenvoudige bestandsdeling en -overdracht
Door bestanden te comprimeren tot een kleiner formaat is het eenvoudig om ze via mails te versturen en online en via sociale media te delen. Er zijn veel e-mailprogramma's met een beperking op de maximaal te versturen bestandsgrootte. Bovendien hebben grote bestanden niet alleen invloed op uw bandbreedte, maar zijn ze ook moeilijk te beheren. In alle bovenstaande situaties is het comprimeren van bestanden de beste oplossing. -
Beveiligd bestanden delen
Als u vertrouwelijke en belangrijke bestanden heeft wilt u ervoor dat deze beveiligd zijn voordat u ze overdraagt of deelt. Bestandsbeveiliging door compressiesoftware zoals WinZip gebruikt door een bestand te versleutelen voordat deze worden verzonden naar e-mail of cloudopslag. De meerdelige compressie zorgt voor extra veiligheid van de bestanden. -
Archiveert bestanden en bespaart schijfruimte
Het comprimeren van bestanden helpt bij het archiveren van oude bestanden die niet gebruikt worden. Een groot aantal bestanden op uw systeem kan uw waardevolle schijf en opslagruimte opmaken. Vaak zijn er veel bestanden, zoals bijvoorbeeld uw favoriete filmcollectie, die niet gebruikt wordt maar die wel een groot deel van uw harde schijfruimte in beslag neemt. U kunt deze bestanden eenvoudigweg comprimeren en archiveren om de belasting op de schijf te verlichten. -
Bespaar geld
Het klinkt misschien raar maar het comprimeren van bestanden helpt u ook geld te besparen. Veel bestanden betekenen namelijk dat veel opslagruimte nodig is, waardoor er mogelijk een nieuwe harde schijf met meer capaciteit gekocht moet worden. Het kopen van een harde schijf is een dure aangelegenheid en als u dus bestanden comprimeert bespaart u opslagruimte n hoeft u geen grotere harde schijf te kopen.

Tips
Als u op zoek bent naar manieren om bestandsgrootte online te comprimeren, dan kunt u lezen over de Top 9 Online en Gratis Bestandscompressoren >> om te zien hoe online bestanden tot een kleiner formaat comprimeert.
