MOV
- 1. Converter MOV naar ander formaat+
-
- 1.1 Converteer MOV naar MP4
- 1.2 MOV afspelen op Windows Media Player
- 1.3 Windows Movie Maker naar MP4
- 1.4 Gratis converteer MOV naar MP4
- 1.5 Converteer MOV naar DVD
- 1.6 Converteer Quicktime naar MP3
- 1.7 Gratis MOV-converters
- 1.8 Converteer MOV naar Adobe Premiere
- 1.9 Converteer MOV naar Youtube
- 1.10 Converteer MOV naar MP4 online
- 1.11 Quicktime naar WMV
- 1.12 MOV te branden met Windows DVD Maker
- 1.13 Windows Movie Maker Bestanden te branden op DVD
- 1.14 MOV snel converteren naar WMV
- 1.15 MOV eenvoudig naar VOB te converteren
- 1.16 QuickTime MOV converteren naar SWF
- 1.17 MOV converteren naar MP3
- 1.18 MOV in batch converteren naar MKV
- 1.19 Hoe MOV naar M4V te om te zetten
- 2. Converter MOV naar populair formaat+
-
- 2.1 Hoe MOV naar WMV te converteren
- 2.2 Hoe converteer je MOV naar WMV online
- 2.3 Hoe converteer je MOV naar WebM
- 2.4 QuickTime naar WAV converteren
- 2.5 QuickTime .MOV naar MOV converteren
- 2.6 Hoe converteer je MOV naar MPG
- 2.7 Manier om MOV naar MPEG te converteren
- 2.8 Top 6 MOV naar MP3-converters
- 2.9 Oplossing om MOV naar AVI te converteren
- 2.10 MOV online naar AVI te converteren
- 2.11 MOV naar FLV Online te Converteren
- 2.12 Converteer FLV naar MOV
- 2.13 Converteer AVCHD naar QuickTime op Mac
- 2.14 Beste en Gratis MOV naar AVI-Converters
- 2.15 Converteer MOV naar MP4 op Mac
- 2.16 Zet MOV om naar JPG
- 2.17 Converteer MOV naar HTML5-video's
- 2.18 Converteer MOV eenvoudig naar AVI
- 2.19 Converteer MOV (Quicktime) naar 3GP
- 3. Converteer een ander formaat naar MOV+
-
- 3.1 Converteer MXF naar MOV
- 3.2 MP4 naar iMovie
- 3.3 Converteer WMV naar MOV
- 3.4 Converteer MP4 naar MOV
- 3.5 Converteer AVI naar MOV
- 3.6 YouTube converteren naar Quicktime
- 3.7 WebM te converteren naar MOV
- 3.8 Hoe 3GP naar MOV te converteren
- 3.9 Hoe makkeleijk MTS omzetten naar MOV
- 3.10 Hoe MPG om te zetten naar MOV
- 3.11 3 manieren om MTS om te zetten naar MOV
- 3.12 3 manieren om M2TS om te zetten in MOV
- 3.13 Hoe WLMP naar MOV te converteren
- 3.14 WMV om te zetten naar MOV op Mac
- 3.15 Hoe VOB omzetten naar MOV
- 3.16 SWF om te zetten naar MOV op PC/Mac
- 3.17 MTS om te zetten naar QuickTime
- 3.18 Speel AVI in QuickTime
- 3.19 6 AVI naar MOV Online Converters
- 4. Converteer een ander populair formaat naar MOV+
-
- 4.1 Converteer MXF naar MOV
- 4.2 MP4 naar iMovie
- 4.3 Converteer WMV naar MOV
- 4.4 Converteer MP4 naar MOV
- 4.5 Converteer AVI naar MOV
- 4.6 Hoe M4V naar MOV
- 4.7 Hoe DV naar MOV te converteren
- 4.7 Gratis online MKV naar MOV converter
- 4.8 Converteer MKV naar QuickTime MOV
- 4.9 Top 6 FLV naar MOV converters
- 4.10 Converteer FLV naar MOV en vice versa
- 5. Tips over MOV+
-
- 5.1 MOV-Speler
- 5.2 MOV comprimeren
- 5.3 iMovie branden op DVD
- 5.4 MOV op TV spelen
- 5.5 VLC Media Player mov afspelen
- 5.6 MOV verkleinen
- 5.7 Desktop versus online MOV-omzetter
- 5.8 5 gratis online 3GP naar MOV converters
- 5.7 Desktop versus online MOV-omzetter
- 5.8 Top 10 MOV-converters
- 5.9 Videometagegevens voor MOV-bestanden
- 5.10 QuickTime werkt niet onder Sierra?
- 5.11 Top 5 MTS naar MOV Converters
- 5.12 Comprimeer MOV-bestanden
- 5.13 Speel MOV soepel op iPhone / iPad
- 5.14 Voeg MOV-bestanden toe aan Imovie
- 5.15 Speel Quicktime MOV 100% succesvol
- 5.16 Converteer MOV (QuickTime) naar iTunes
Hoe MOV (QuickTime) bestanden comprimeren op Mac / Windows
Ik heb een 120 MB MOV-bestand dat ik wil comprimeren tot minder dan 25 MB, zodat ik het kan e-mailen met Gmail. Ik klikte met de rechtermuisknop en selecteerde "Comprimeren", maar kreeg het alleen als zip-bestand terug naar 99 MB. Enige hint om mijn probleem op te lossen?
MOV-bestanden nemen meestal veel ruimte in beslag op computers of draagbare apparaten (zoals iPhone, iPod, PSP, enz.) Waardoor u mogelijk niet kunt delen of uploaden naar een sociaal netwerk. WinRAR of WinZip maakt echter niet echt nieuwe media in een compact formaat, maar comprimeert het een klein beetje. Alles in aanmerking nemend heb je een professionele en toch gemakkelijk te beheersen professional nodig MOV-compressor graag willen Wondershare MOV Video Converter, wat helpt comprimeer MOV-bestanden (QuickTime-bestanden) in een flits (batch MOV-videocompressie ondersteund).
- Deel 1. Hoe MOV te comprimeren met Wondershare MOV Video Compressor
- Deel 2. Externe kennis voor MOV-compressie-instellingen
- Deel 3. Aanbevolen instellingen op YouTube en Vimeo voor videocompressie
Deel 1. Hoe MOV te comprimeren met Wondershare MOV Video Compressor
 Wondershare UniConverter (Wondershare Video Converter Ultimate)
Wondershare UniConverter (Wondershare Video Converter Ultimate)
Je Complete Video Toolbox

- Comprimeer MOV-bestand en andere formaten in hoge kwaliteit.
- Convert MOV naar kleiner bestand zoals FLV, WMV kleinere formaten.
- Verklein de grootte van MOV door de videoparameters zoals framesnelheid, bitrate, encoder, resolutie aan te passen.
- 30X snellere conversiesnelheid dan andere gangbare converters.
- Verklein MOV-videoformaat door video's bij te snijden of bij te snijden.
- MOV-video naar afspeelbare dvd branden na de MOV-videocompressie.
- Download of neem video's op van sites voor het delen van video's.
- De veelzijdige toolbox omvat het repareren van videometadata, GIF-maker, uitzenden van video naar tv, VR-converter en schermopnemer.
- Ondersteund besturingssysteem: Windows 10/8/7 / XP / Vista, mac OS 10.15 (Catalina), 10.14, 10.13, 10.12, 10.11, 10.10, 10.9, 10.8, 10.7, 10.6.
Video-tutorial: MOV-videobestanden comprimeren
Gedetailleerde stappen voor het comprimeren van een MOV-bestand met Wondershare UniConverter
Stap 1 Laad MOV (QuickTime) -bestanden naar Wondershare MOV-bestandscompressor
Klik ![]() om uw doel-MOV-bestand van uw computer te laden, of sleep gewoon alle MOV-bestanden die u wilt comprimeren naar dit programma. Vervolgens wordt het weergegeven in videominiatuur zoals de schermafbeelding laat zien. U kunt een voorbeeld weergeven door op de knop te klikken Spelen pictogram in het midden.
om uw doel-MOV-bestand van uw computer te laden, of sleep gewoon alle MOV-bestanden die u wilt comprimeren naar dit programma. Vervolgens wordt het weergegeven in videominiatuur zoals de schermafbeelding laat zien. U kunt een voorbeeld weergeven door op de knop te klikken Spelen pictogram in het midden.
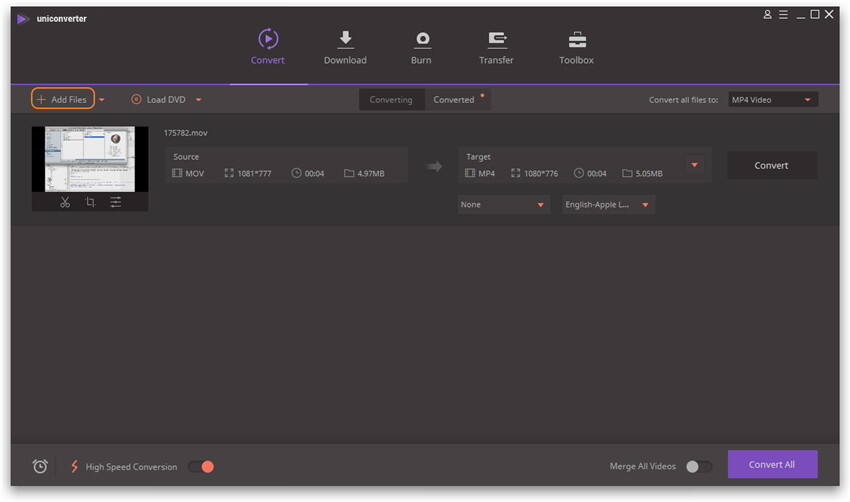
Notitie: Als u meer dan één bestand wilt importeren, drukt u op Ctrl op je toetsenbord terwijl je meerdere MOV-video's selecteert.
Stap 2 Instellingen aanpassen voor MOV (QuickTime) -video
Klik vervolgens op het vervolgkeuze-pictogram naast Converteer alle bestanden naar: en ga naar Video > MOV, Klik op de bewerkenpictogram om naar de Instellingen venster te gaan. U kunt ook klikken + Maak Aangepast om de omgeving venster.
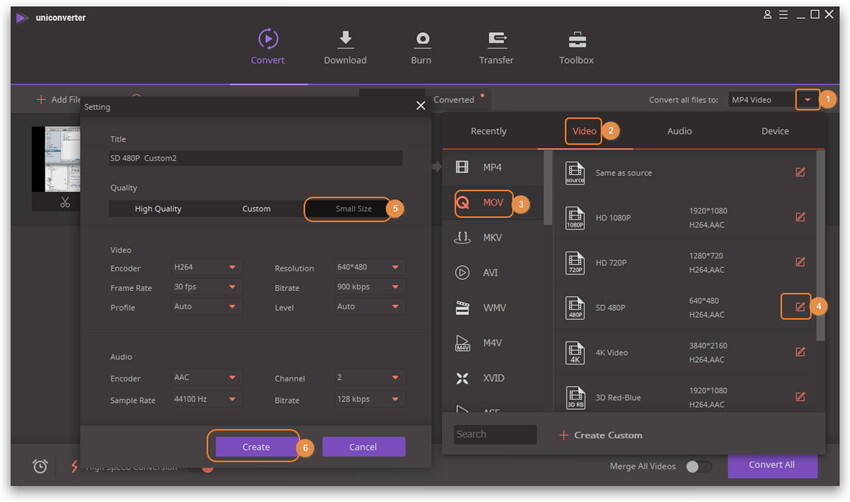
kiezen Kleine maat en het programma stelt automatisch de MOV-bestandsparameters in als kleinere en klikt vervolgens op creëren verder gaan. U kunt de parameterinstellingen, inclusief resolutie, bitrate, framesnelheid en encoder, ook handmatig wijzigen, zoals u nodig hebt.
- encoder: Klik op de pijl om dropdown-opties te kiezen. Of laat het gewoon als standaard.
- Resolutie: Er zijn veel opties, zoals 240 * 160, 320 * 240,480 * 320,480 * 368,640 * 480, 1280 * 720 enz.
- Frame rate: Stel dit in om uw afspeelsnelheid te vertragen of te versnellen. Over het algemeen maakt een waarde boven 20 weinig verschil.
- Bitrate: U kunt kiezen uit 128 tot 900 kbps volgens uw behoeften.
Tips: Als het uitvoerformaat niet uw zorg is, kunt u MOV ook converteren naar MP4, M4V of FLV, die waarschijnlijk een kleinere bestandsgrootte zullen weergeven. Om dit te doen, klikt u op de indelingsafbeelding van elk video-item om de lijst met uitvoerindelingen te openen en een gewenst videoformaat te kiezen.
Stap 3 Start MOV-compressie.
Als u tevreden bent met alle instellingen of modificaties, kunt u klikken Alles omzetten om MOV-compressie te starten. Nadat de compressie is voltooid, klikt u op Converted tab om de uitvoerkwaliteit en het videoformaat te controleren. Daarna kunt u ze vlot in uw draagbare apparaten plaatsen of naar uw vrienden sturen om ze nu te delen!
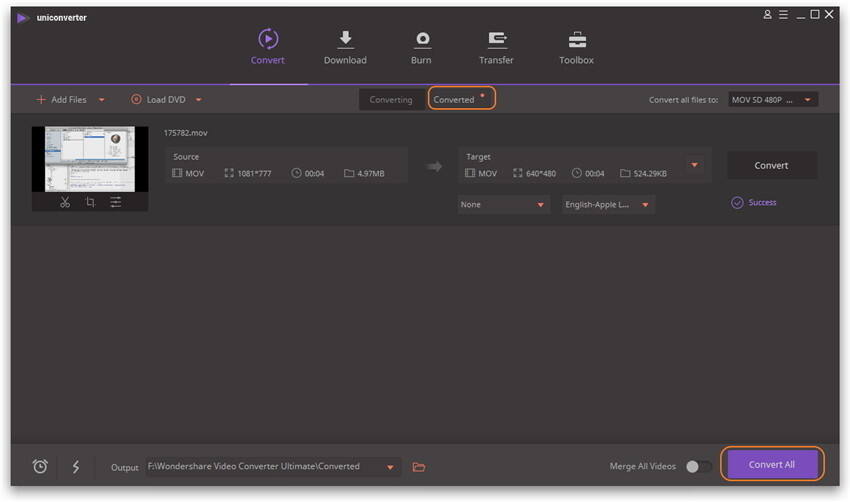
Notitie: U kunt ook de locatie opgeven om de geconverteerde bestanden zelf op te slaan door op te klikken ![]() onder aan. En klik op het mapachtige pictogram onderaan om de gecomprimeerde video op te halen.
onder aan. En klik op het mapachtige pictogram onderaan om de gecomprimeerde video op te halen.
Deel 2. Externe kennis voor MOV-compressie-instellingen
Om volledig gebruik te maken van de Wondershare MOV-bestandscompressor, wil ik in het kort de basisvideoparameters en de aanbevolen instellingen voor videocompressie toelichten.
- Framesnelheid wijzigen: Als uw videobeelden meer dan 60 frames per seconde overschrijden, moet u de native framesnelheid van de video behouden. Kies altijd een constante framesnelheid in plaats van een variabele framesnelheid.
- Bitrate regelen: Bitrate is verantwoordelijk voor het handhaven van de videowaarschuwing en bestandsgrootte. Idealiter, voor het verkrijgen van een gecomprimeerde video, moet u de gegeven bitrates kiezen op basis van uw bestandstype. Voor SD moet dit 2.000-5.000, 5.000-10.000 voor 720p en 10.000-20.000 voor 1080p zijn.
- Passende resolutie: Stel uw resolutie in op de laagste waarde, zodat uw video de laagste bestandsgrootte heeft. De ideale zou 640 x 480 voor SD zijn, 1280 x 720 voor 720p HD, 1920 x 1080 voor 1080 HD en 2560 x 1440 voor 2K.
- Audiocodec: Voor de beste resultaten met betrekking tot het verkrijgen van een gecomprimeerde video, moet de audio worden gecodeerd met 320 kbit / s en wordt het gebruik van AAC-LC aanbevolen voor audio-codec.
Deel 3. Aanbevolen instellingen op YouTube en Vimeo voor videocompressie
| Parameters | Instellingen voor YouTube | Instellingen voor Vimeo |
|---|---|---|
| Container | MP4-bestanden | MP4-bestanden |
| Codec | ||
| Bitrate | 1000 kbps (360p), 2500 kbps (480p), 5000kbps (720p), 8000kbps (1080p), 10Mbps (1440p), 35-35kbps (2160p) | 2.000 - 5.000 kbit / s (SD) / 5.000 - 10.000 kbit / s (720p HD) / 10.000 - 20.000 kbit / s (1080p HD) |
| Framerate | Blijf hetzelfde als in originele videobestanden | 24, 25 of 30 fps |
| Resolutie | 426x240 (240p), 640x360 (360p), 854x480 (480p), 1280x720 (720p), 1920x1080 (1080p), 2560x1440 (1440p), 3840x2160 (2160P) | 640 pixels breed (SD) of 1280 pixels breed (HD) |
| Leer Meer Details | https://support.google.com/youtube/answer/1722171?hl=en | https://vimeo.com/help/compression |
