MOV
- 1. Converter MOV naar ander formaat+
-
- 1.1 Converteer MOV naar MP4
- 1.2 MOV afspelen op Windows Media Player
- 1.3 Windows Movie Maker naar MP4
- 1.4 Gratis converteer MOV naar MP4
- 1.5 Converteer MOV naar DVD
- 1.6 Converteer Quicktime naar MP3
- 1.7 Gratis MOV-converters
- 1.8 Converteer MOV naar Adobe Premiere
- 1.9 Converteer MOV naar Youtube
- 1.10 Converteer MOV naar MP4 online
- 1.11 Quicktime naar WMV
- 1.12 MOV te branden met Windows DVD Maker
- 1.13 Windows Movie Maker Bestanden te branden op DVD
- 1.14 MOV snel converteren naar WMV
- 1.15 MOV eenvoudig naar VOB te converteren
- 1.16 QuickTime MOV converteren naar SWF
- 1.17 MOV converteren naar MP3
- 1.18 MOV in batch converteren naar MKV
- 1.19 Hoe MOV naar M4V te om te zetten
- 2. Converter MOV naar populair formaat+
-
- 2.1 Hoe MOV naar WMV te converteren
- 2.2 Hoe converteer je MOV naar WMV online
- 2.3 Hoe converteer je MOV naar WebM
- 2.4 QuickTime naar WAV converteren
- 2.5 QuickTime .MOV naar MOV converteren
- 2.6 Hoe converteer je MOV naar MPG
- 2.7 Manier om MOV naar MPEG te converteren
- 2.8 Top 6 MOV naar MP3-converters
- 2.9 Oplossing om MOV naar AVI te converteren
- 2.10 MOV online naar AVI te converteren
- 2.11 MOV naar FLV Online te Converteren
- 2.12 Converteer FLV naar MOV
- 2.13 Converteer AVCHD naar QuickTime op Mac
- 2.14 Beste en Gratis MOV naar AVI-Converters
- 2.15 Converteer MOV naar MP4 op Mac
- 2.16 Zet MOV om naar JPG
- 2.17 Converteer MOV naar HTML5-video's
- 2.18 Converteer MOV eenvoudig naar AVI
- 2.19 Converteer MOV (Quicktime) naar 3GP
- 3. Converteer een ander formaat naar MOV+
-
- 3.1 Converteer MXF naar MOV
- 3.2 MP4 naar iMovie
- 3.3 Converteer WMV naar MOV
- 3.4 Converteer MP4 naar MOV
- 3.5 Converteer AVI naar MOV
- 3.6 YouTube converteren naar Quicktime
- 3.7 WebM te converteren naar MOV
- 3.8 Hoe 3GP naar MOV te converteren
- 3.9 Hoe makkeleijk MTS omzetten naar MOV
- 3.10 Hoe MPG om te zetten naar MOV
- 3.11 3 manieren om MTS om te zetten naar MOV
- 3.12 3 manieren om M2TS om te zetten in MOV
- 3.13 Hoe WLMP naar MOV te converteren
- 3.14 WMV om te zetten naar MOV op Mac
- 3.15 Hoe VOB omzetten naar MOV
- 3.16 SWF om te zetten naar MOV op PC/Mac
- 3.17 MTS om te zetten naar QuickTime
- 3.18 Speel AVI in QuickTime
- 3.19 6 AVI naar MOV Online Converters
- 4. Converteer een ander populair formaat naar MOV+
-
- 4.1 Converteer MXF naar MOV
- 4.2 MP4 naar iMovie
- 4.3 Converteer WMV naar MOV
- 4.4 Converteer MP4 naar MOV
- 4.5 Converteer AVI naar MOV
- 4.6 Hoe M4V naar MOV
- 4.7 Hoe DV naar MOV te converteren
- 4.7 Gratis online MKV naar MOV converter
- 4.8 Converteer MKV naar QuickTime MOV
- 4.9 Top 6 FLV naar MOV converters
- 4.10 Converteer FLV naar MOV en vice versa
- 5. Tips over MOV+
-
- 5.1 MOV-Speler
- 5.2 MOV comprimeren
- 5.3 iMovie branden op DVD
- 5.4 MOV op TV spelen
- 5.5 VLC Media Player mov afspelen
- 5.6 MOV verkleinen
- 5.7 Desktop versus online MOV-omzetter
- 5.8 5 gratis online 3GP naar MOV converters
- 5.7 Desktop versus online MOV-omzetter
- 5.8 Top 10 MOV-converters
- 5.9 Videometagegevens voor MOV-bestanden
- 5.10 QuickTime werkt niet onder Sierra?
- 5.11 Top 5 MTS naar MOV Converters
- 5.12 Comprimeer MOV-bestanden
- 5.13 Speel MOV soepel op iPhone / iPad
- 5.14 Voeg MOV-bestanden toe aan Imovie
- 5.15 Speel Quicktime MOV 100% succesvol
- 5.16 Converteer MOV (QuickTime) naar iTunes
MOV-Spelers: MOV-Bestanden (QuickTime) Afspelen Zonder Problemen
Het MOV-formaat is een QuickTime-mediacontainerformaat. Veel gebruikers zijn nog steeds in het ongewisse over hoe ze een MOV-videobestand kunnen afspelen of bekijken. In dit artikel introduceer ik vier mogelijke methoden om QuickTime MOV-bestanden af te spelen op een Mac of Windows-pc.
- Methode 1. Gebruik QuickTime MOV Player
- Methode 2 Speel MOV Video met VLC Media Player
- Methode 3 Alles-in-één Wondershare MOV-speler en -omzetter (aanbevolen)
Methode 1. Gebruik QuickTime MOV Player
QuickTime-speler is een bekende MOV-speler vanwege zijn efficiëntie voor MOV en andere veelgebruikte indelingen. Het is hetzelfde en gelijk aan Windows Player (WMP). QuickTime MOV-spelersoftware is door Apple geïntroduceerd en het hele krediet gaat naar die Apple-mensen in het verleden en ook in de toekomst. In de sector Mac zullen gebruikers er de voorkeur aan geven om MOV-bestandsindelingen te gebruiken in de QuickTime MOV-speler. Bovendien zullen Windows-gebruikers het Windows Media-bestand belangrijk vinden, maar ze kunnen het MOV-formaat gebruiken totdat ze een upgrade naar Windows 7 uitvoeren. Zullen alle gebruikers Windows 7 upgraden? Misschien is er een oplossing, nietwaar? Ja, de oplossing is QuickTime MOV-speler.

Zelfs als gebruikers Windows 7 gebruiken, geven ze voor de duidelijkheid van clips de voorkeur aan QuickTime MOV Player. Laat de stappen zien om het MOV-bestand in Quick time player te spelen.
Stap 1. Download de QuickTime-speler en installeer deze op uw computer.
Stap 2. Open nu QuickTime, klik het dossier links bovenaan en kies Open bestand... om uw gewenste MOV-video te selecteren uit een opgeslagen bestand op uw computer.
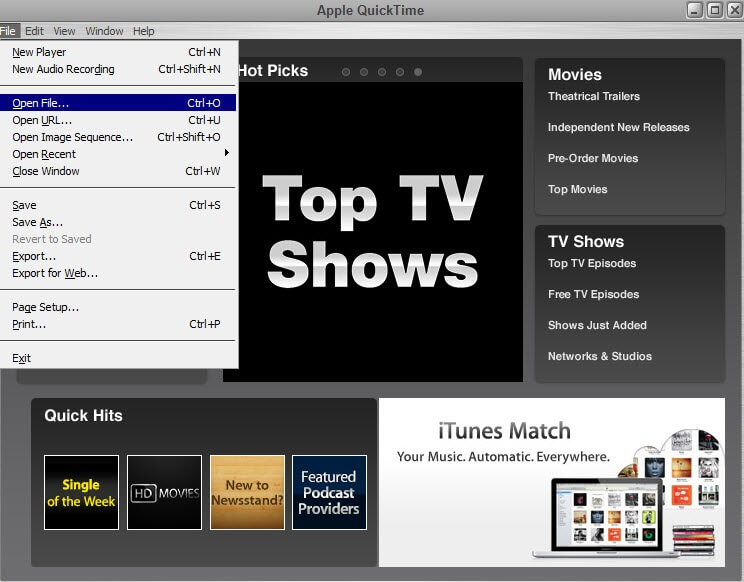
Stap 3. Je MOV-video begint meteen te spelen.
Methode 2 Speel MOV Video met VLC Media Player
VLC mediaspeler is een andere geweldige MOV-speler die compatibel is voor zowel de Mac- als de Windows-versie. Het is steeds populairder geworden onder Mac (Sierra inbegrepen) en Windows-gebruikers door een breed scala aan videoformaten zoals MOV, M4V, MKV, AVI, WMV, FLV, MTS, VOB, AVCHD, M2TS en MP3 te ondersteunen. Met VLC kun je de video pauzeren en de ondertitels bewerken zoals jij wilt. Kortom, als je problemen hebt met het afspelen van MOV-bestanden met je eigen speler, probeer dan gewoon VLC, die toegankelijk is via Google Play, Apple App Store, Windows Store of VLC-site. VLC is geschikt genoeg voor uw vereisten.

Laat nu 抯 de eenvoudige stappen om te leren hoe MOV video te spelen met VLC-speler te leren.
Stap 1. Download en installeer de VLC-speler en open hem daarna.

Stap 2. Klik op Media en je hebt een vervolgkeuzelijst, kies Open bestand... om het MOV-bestand te selecteren om af te spelen.

Methode 3 Alles-in-één Wondershare MOV-speler en -omzetter (aanbevolen)
Als u gewend bent aan de huidige mediaspeler en aarzelt om te veranderen naar de hierboven genoemde speler, dan kunt u overwegen om MOV naar een ondersteund formaat om te zetten, wat ongetwijfeld de beste oplossing is om een MOV-incompatibiliteitsprobleem op te lossen voor toekomstige weergave. Wondershare MOV Converter is hier ten zeerste aanbevolen, die meer dan 1000 video / audio-formaten ondersteunt, zoals MP4, MKV, AVI, enz. Bovendien is de ingebouwde speler zo almachtig dat elk videobestand wordt afgespeeld.
 Wondershare UniConverter (het vroegere Wondershare Video Converter Ultimate)
Wondershare UniConverter (het vroegere Wondershare Video Converter Ultimate)
Je Complete Video Toolbox

- MOV video omzetten naar 1000+ formaten, zoals MP4, AVI, MKV, M4V, etc.
- Ingebouwde speler die elk video / audio-formaat afspeelt.
- Converteer naar geoptimaliseerde preset voor bijna alle apparaten
- 30X snellere conversiesnelheid dan andere gangbare converters.
- Bewerk, verbeter en personaliseer uw video's.
- Brand video op afspeelbare dvd met aantrekkelijke gratis dvd-sjabloon.
- Download of neem video's op van sites voor het delen van video's.
- De veelzijdige toolbox omvat het repareren van videometadata, GIF-maker, uitzenden van video naar tv, VR-converter en schermopnemer.
- Ondersteund besturingssysteem: Windows 10/8/7 / XP / Vista, mac OS 10.15 (Catalina), 10.14, 10.13, 10.12, 10.11, 10.10, 10.9, 10.8, 10.7, 10.6.
Over het algemeen biedt Wondershare MOV Converter u 2 handige manieren om MOV-videobestanden af te spelen. Bekijk de gedetailleerde zelfstudie als volgt.
Deze video-omzetter helpt bij het oplossen van het probleem tijdens het afspelen van video's. Het geeft je een duidelijk beeld van video's en werkt heel snel zonder enig probleem. die enthousiast zijn over veranderen, kunnen ze hun eigen spelers blijven gebruiken om de MOV-bestanden af te spelen zolang ze de MOV-bestanden van tevoren naar een ondersteund bestandsformaat converteren.1. MOV converteren naar een ondersteunde bestandsindeling voor uw videospeler
Voordat we aan de slag gaan, willen we erop wijzen dat MP4 het beste compatibele formaat is voor verschillende spelers. Dus hieronder laten we je zien hoe je MOV converteert naar MP4 met Wonderhare MOV converter, maar je zou ook op dezelfde manier naar andere formaten van MOV kunnen gaan.
Stap 1 Start Wondershare MOV-converter, klik ![]() in de linkerbovenhoek om je doel-MOV-bestand aan het programma toe te voegen.
in de linkerbovenhoek om je doel-MOV-bestand aan het programma toe te voegen.

Stap 2 Klik ![]() naast Converteer alle bestanden naar: om de lijst met uitvoerindelingen te openen en ga vervolgens naar Video> MP4 en selecteer rechts een resolutie om het uitvoerformaat te bevestigen. U kunt ook op dezelfde manier een ander formaat kiezen.
naast Converteer alle bestanden naar: om de lijst met uitvoerindelingen te openen en ga vervolgens naar Video> MP4 en selecteer rechts een resolutie om het uitvoerformaat te bevestigen. U kunt ook op dezelfde manier een ander formaat kiezen.

Stap 3 Nu gewoon raken Alles omzetten of Converteren om MOV video meteen te converteren.

Notitie: Als u andere niet-ondersteunde bestanden hebt die niet kunnen worden afgespeeld met een MOV-speler zoals QuickTime, kunt u ook gebruikmaken van de Wondershare MOV-converter om ze naar het MOV-formaat te converteren, zoals converteren van een WMV-bestand naar MOV-formaat.
2. MOV video afspelen met Wondershare MOV-speler
De onderstaande aanwijzingen worden gegeven om onverenigbare MOV-problemen op te lossen door MOV-video's af te spelen. Merk op dat de Wondershare MOV-speler je ook in staat stelt om te bewerken, personaliseren en comprimeer MOV video over uw suggestie. Laten we nu kijken hoe het MOV-bestand speelt.
Stap 1 Open eerst de Wondershare MOV-speler en sleep de MOV-video vervolgens rechtstreeks naar de hoofdinterface van het programma.
Stap 2 Vervolgens wordt de geladen MOV-video in miniatuur weergegeven, zoals te zien is op de schermafbeelding. Als u de muis over de video beweegt, ziet u a Spelen pictogram in het midden.
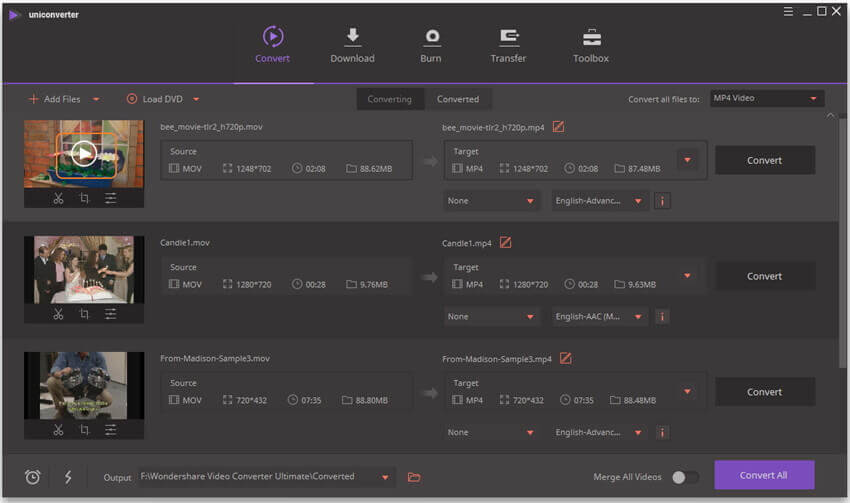
Stap 3 Klik op de Spelen pictogram en de geïmporteerde MOV-video wordt onmiddellijk afgespeeld.

