MOV
- 1. Converter MOV naar ander formaat+
-
- 1.1 Converteer MOV naar MP4
- 1.2 MOV afspelen op Windows Media Player
- 1.3 Windows Movie Maker naar MP4
- 1.4 Gratis converteer MOV naar MP4
- 1.5 Converteer MOV naar DVD
- 1.6 Converteer Quicktime naar MP3
- 1.7 Gratis MOV-converters
- 1.8 Converteer MOV naar Adobe Premiere
- 1.9 Converteer MOV naar Youtube
- 1.10 Converteer MOV naar MP4 online
- 1.11 Quicktime naar WMV
- 1.12 MOV te branden met Windows DVD Maker
- 1.13 Windows Movie Maker Bestanden te branden op DVD
- 1.14 MOV snel converteren naar WMV
- 1.15 MOV eenvoudig naar VOB te converteren
- 1.16 QuickTime MOV converteren naar SWF
- 1.17 MOV converteren naar MP3
- 1.18 MOV in batch converteren naar MKV
- 1.19 Hoe MOV naar M4V te om te zetten
- 2. Converter MOV naar populair formaat+
-
- 2.1 Hoe MOV naar WMV te converteren
- 2.2 Hoe converteer je MOV naar WMV online
- 2.3 Hoe converteer je MOV naar WebM
- 2.4 QuickTime naar WAV converteren
- 2.5 QuickTime .MOV naar MOV converteren
- 2.6 Hoe converteer je MOV naar MPG
- 2.7 Manier om MOV naar MPEG te converteren
- 2.8 Top 6 MOV naar MP3-converters
- 2.9 Oplossing om MOV naar AVI te converteren
- 2.10 MOV online naar AVI te converteren
- 2.11 MOV naar FLV Online te Converteren
- 2.12 Converteer FLV naar MOV
- 2.13 Converteer AVCHD naar QuickTime op Mac
- 2.14 Beste en Gratis MOV naar AVI-Converters
- 2.15 Converteer MOV naar MP4 op Mac
- 2.16 Zet MOV om naar JPG
- 2.17 Converteer MOV naar HTML5-video's
- 2.18 Converteer MOV eenvoudig naar AVI
- 2.19 Converteer MOV (Quicktime) naar 3GP
- 3. Converteer een ander formaat naar MOV+
-
- 3.1 Converteer MXF naar MOV
- 3.2 MP4 naar iMovie
- 3.3 Converteer WMV naar MOV
- 3.4 Converteer MP4 naar MOV
- 3.5 Converteer AVI naar MOV
- 3.6 YouTube converteren naar Quicktime
- 3.7 WebM te converteren naar MOV
- 3.8 Hoe 3GP naar MOV te converteren
- 3.9 Hoe makkeleijk MTS omzetten naar MOV
- 3.10 Hoe MPG om te zetten naar MOV
- 3.11 3 manieren om MTS om te zetten naar MOV
- 3.12 3 manieren om M2TS om te zetten in MOV
- 3.13 Hoe WLMP naar MOV te converteren
- 3.14 WMV om te zetten naar MOV op Mac
- 3.15 Hoe VOB omzetten naar MOV
- 3.16 SWF om te zetten naar MOV op PC/Mac
- 3.17 MTS om te zetten naar QuickTime
- 3.18 Speel AVI in QuickTime
- 3.19 6 AVI naar MOV Online Converters
- 4. Converteer een ander populair formaat naar MOV+
-
- 4.1 Converteer MXF naar MOV
- 4.2 MP4 naar iMovie
- 4.3 Converteer WMV naar MOV
- 4.4 Converteer MP4 naar MOV
- 4.5 Converteer AVI naar MOV
- 4.6 Hoe M4V naar MOV
- 4.7 Hoe DV naar MOV te converteren
- 4.7 Gratis online MKV naar MOV converter
- 4.8 Converteer MKV naar QuickTime MOV
- 4.9 Top 6 FLV naar MOV converters
- 4.10 Converteer FLV naar MOV en vice versa
- 5. Tips over MOV+
-
- 5.1 MOV-Speler
- 5.2 MOV comprimeren
- 5.3 iMovie branden op DVD
- 5.4 MOV op TV spelen
- 5.5 VLC Media Player mov afspelen
- 5.6 MOV verkleinen
- 5.7 Desktop versus online MOV-omzetter
- 5.8 5 gratis online 3GP naar MOV converters
- 5.7 Desktop versus online MOV-omzetter
- 5.8 Top 10 MOV-converters
- 5.9 Videometagegevens voor MOV-bestanden
- 5.10 QuickTime werkt niet onder Sierra?
- 5.11 Top 5 MTS naar MOV Converters
- 5.12 Comprimeer MOV-bestanden
- 5.13 Speel MOV soepel op iPhone / iPad
- 5.14 Voeg MOV-bestanden toe aan Imovie
- 5.15 Speel Quicktime MOV 100% succesvol
- 5.16 Converteer MOV (QuickTime) naar iTunes
De Snelste Oplossing om MOV-Bestanden aan Imovie Toe te Voegen
iMovie is een van de beste video-editor voor Mac die wordt gebruikt in een thuiscomputer die 99% van de YouTube-video's bevat met zijn editie, die in de vroege periode van het millennium grote populariteit heeft verworven. Er was echter een ernstige klacht dat .mov niet kan worden geïmporteerd in de video-editor van iMovie.
Meestal zal het importeren van .mov naar iMovie niet zo'n probleem zijn. De videocodec zoals AIC of , DV, MPEG-4, MPEG-2 is gemachtigd om MOV-bestanden naar iMovie te importeren. Maar wanneer de MOV-bestanden worden ontwikkeld met een incompatibele modus, kunnen ze geen MOV-video toevoegen aan iMovie. Dit probleem zou leiden tot problemen zoals afspelen, langzame voortgang, enz.
Een andere reden is dat het .mov-bestand meestal veel ruimte op de harde schijf inneemt. Dit soort problemen wordt weerspiegeld in nieuwe iMovie-versies die het te importeren .mov-bestand niet accepteren. Je kunt de video zien, maar het feit is dat je niet het juiste formaat van geluiden en clips in de video kunt maken.
Om alle hierboven genoemde problemen op te lossen, kunt u MOV converteren naar iMovie of andere compatibele formaten met een professionele video-omzetter voor Mac of Windows.
- Deel 1. Hoe MOV naar iMovie Ondersteund Formaat te Converteren
- Deel 2. Hoe Converteer je Geconverteerde .mov naar iMovie
Deel 1. Hoe MOV naar iMovie Ondersteund Formaat te Converteren
Zonder verder gedoe, zou ik je Wondershare UniConverter willen aanbevelen om MOV-bestanden gemakkelijk en snel naar iMovie te converteren. Het is een alles-in-één video-conversietool die video's converteert naar meer dan 1000 video- / audioformaten of elk populair apparaat voor verder afspelen en bewerken. Bovendien is het zo gebruiksvriendelijk dat je videoconversie in 3 eenvoudige stappen kunt voltooien. Wondershare UniConverter biedt u ook extra functies zoals videobewerking, videocompressie, video-overdracht, video-download, enz. Gratis download en installeer het op uw Mac/PC voor meer informatie.
 Wondershare UniConverter - Beste iMovie-alternatief voor Windows/Mac (inclusief Catalina)
Wondershare UniConverter - Beste iMovie-alternatief voor Windows/Mac (inclusief Catalina)

- Converteer MOV naar iMovie-compatibele formaten met supersnelle snelheid en geen kwaliteitsverlies.
- Bewerk MOV-bestanden met bijsnijden, bijsnijden, watermerken toevoegen, ondertitels bewerken, effecten toepassen en meer.
- Comprimeer MOV-bestandsgrootte kleiner door de encoder, videoresolutie, bitrate, videoformaat, enz.
- Brand en pas video's aan op DVD/Blu-ray-schijf met gratis dvd-menusjablonen.
- Zet geconverteerde bestanden over van Mac/Windows naar iPhone/iPad/Android-apparaten via een USB-kabel.
- Download video's van meer dan 10.000 sites voor het delen van video's rechtstreeks door de URL te plakken.
- Veelzijdige toolbox combineert vaste videometagegevens, GIF-maker, castvideo naar tv, cd-brander en schermrecorder.
- Ondersteund besturingssysteem: Windows 10/8/7/XP/Vista, Mac OS 10.15 (Catalina), 10.14, 10.13, 10.12, 10.11, 10.10, 10.9, 10.8, 10.7, 10.6.
Bekijk de Video-Tutorial om MOV naar iMovie te Converteren op Windows, Vergelijkbare Stappen op Mac
Stapsgewijze Handleiding voor het Importeren van MOV naar iMovie op Mac
Stap 1 Voeg MOV-bestanden die u wilt converteren toe aan iMovie
Start Wondershare UniConverter na de installatie en klik vervolgens op de knop Bestanden Toevoegen in de linkerbovenhoek om uw doel-MOV-bestanden toe te voegen. U kunt ook meerdere bestanden rechtstreeks naar de interface slepen en neerzetten

U kunt indien nodig toegevoegde MOV-bestanden bewerken. Klik op de bewerkingspictogrammen onder de videominiatuur en u kunt knippen, bijsnijden, roteren, watermerken toevoegen, effecten toepassen en ondertitels bewerken.
Stap 2 Kies iMovie als Uitvoerindeling
Klik op de optie Alle bestanden converteren naar: om de lijst met indelingen te openen, ga naar het tabblad Bewerken en kies iMovie in de linkerzijbalk en selecteer de videoresolutie aan de rechterkant om het uitvoerformaat te bevestigen. Je ziet dat het doelformaat ook MOV is, maar de encoder wordt na de conversie gewijzigd.

Stap 3 Converteer MOV naar iMovie Ondersteunde Indeling
Klik op de knop Alles Converteren op de interface van het programma om MOV te converteren naar indelingen die compatibel zijn met iMoive. U krijgt de geconverteerde bestanden van het tabblad Geconverteerd.
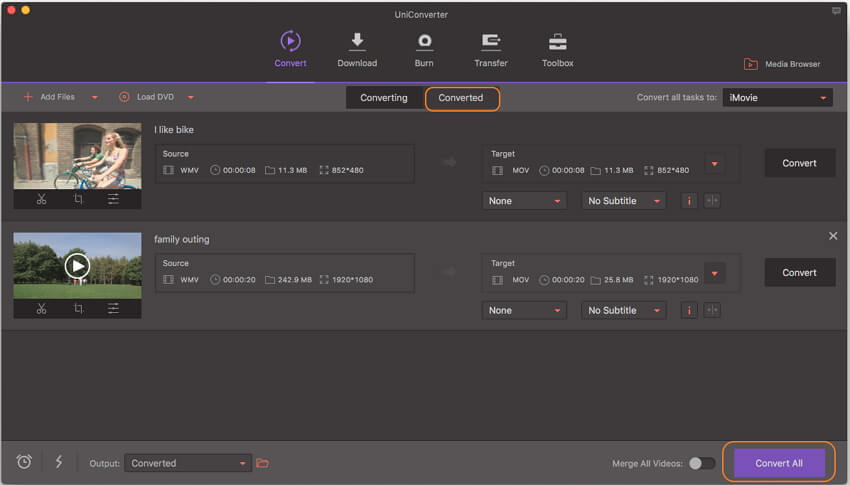

Tips
Als u uw MOV-bestandsgrootte wilt verkleinen, gaat u naar Hoe éen MOV-bestanden Comprimeren Zonder Kwaliteit te Verliezen >> voor meer informatie.
Deel 2. Hoe Converteer je Geconverteerde .mov naar iMovie
Na het conversie kunt u moeiteloos uw gewenste MOV-bestanden naar iMovie converteren voor verdere bewerking. Laten we nu eens kijken naar de stappen voor het importeren van geconverteerde .mov naar iMovie.
Stap 1: Koop de iMovie uit Apple en open de software.
Stap 2: U kunt Media rechtstreeks importeren met het pictogram Importeren.
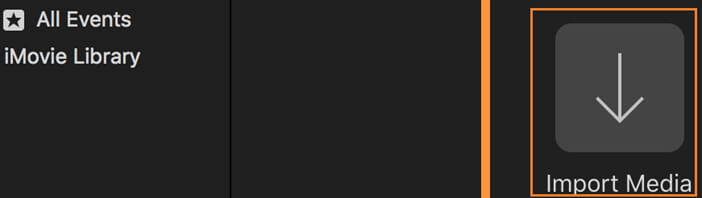
of selecteer Bestand en klik op Importeren > Films... .
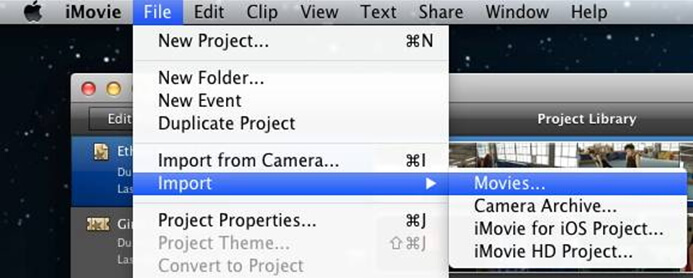
Stap 3: Selecteer nu het bestand en bekijk de iMovie. U krijgt een pop-upvenster met een lijst met bestandsindelingen.
Stap 4: Selecteer de video van de MOV-extensie en klik op Selectie Importeren om door te gaan.
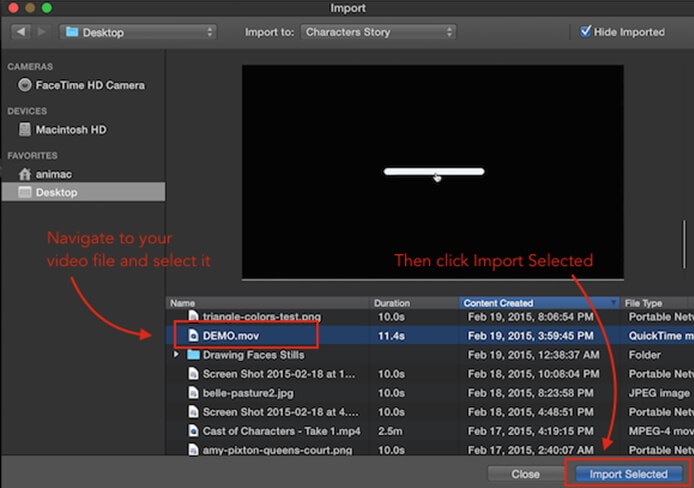
En dan krijgt u een interface zoals hieronder wanneer het .mov-bestand met succes is geïmporteerd in iMovie.

