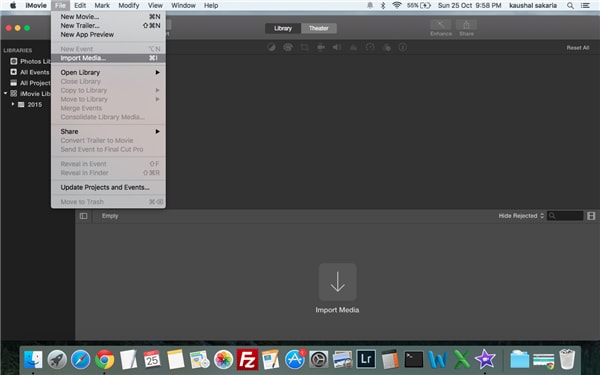AVI
- 1. Converteer AVI Video+
-
- 1.1 AVI-knipprogramma
- 1.2 Gratis AVI Converters voor Mac
- 1.3 Hoe omzetten AVI naar MOV (QuickTime)
- 1.4 Converteren AVI naar MPEG-4
- 1.5 Converteren AVI naar MP4
- 1.6 Gratis MP4 naar AVI-Converters
- 1.7 Windows Live Movie Maker naar AVI
- 1.8 Converteren AVI naar iMovie
- 1.9 Converteren MP4 naar AVI voor Mac
- 1.10 Converteren AVI naar MKV
- 2. AVI-formaat afspelen+
Hoe AVI te importeren naar iMovie op Mac
iMovie is een bekende videobewerkingssoftware van Apple die werkt op iOS-apparaten en het Mac-systeem en waarmee de gebruiker zijn of haar foto's en video's kan bewerken door thema's, muziek, effecten toe te voegen, en door kleurcorrecties en andere wijzigingen te maken. De software ondersteunt meerdere videoformats en in het geval dat een bepaald formaat niet wordt ondersteund, kan het worden geconverteerd naar een compatibel formaat met behulp van een videoconverter. Vaak worden avi videoclips niet geïmporteerd in iMovie en in dat geval zult u het naar een ander format moeten omzetten.
- Deel 1. Waarom AVI-bestanden niet naar iMovie geïmporteerd kunnen worden
- Deel 2. Hoe Avi te importeren naar iMovie op Mac
Deel 1. Waarom AVI-bestanden niet naar iMovie geïmporteerd kunnen woorden
AVI is een veelgebruikt format en wanneer u uw avi-videobestand in iMovie wilt bewerken, zijn er momenten waarop u dit kunt doen, maar er zijn ook situaties waarin deze bestanden niet succesvol worden geïmporteerd. Hieronder worden de veelvoorkomende redenen genoemd waardoor een avi-videobestand niet in iMovie kan worden geïmporteerd:
- De iMovie-software ondersteunt de import van avi-videobestanden met MJPEG-gegevens. Dus als uw avi-bestand van een hybride camcorder, Sony of andere apparaten is, kunnen ze niet door iMovie worden geaccepteerd.
- Om de avi-bestanden te kunnen lezen, bevat iMovie alle essentiële codecs en dus als er een andere codec in de ondertitel of de audio van de video is, is er een probleem bij het importeren van het avi-bestand.
Deel 2. Hoe Avi te importeren naar iMovie op Mac
Wondershare UniConverter is een zeer goede converter waarmee u video's naar verschillende formats die compatibel zijn met uw apparaten kunt omzetten. De converter werkt naadloos samen met Windows- en Mac-systemen en zit boordevol functies. De converter is in staat om zonder kwaliteitsverlies een video naar andere formats om te zetten. Als u iMovie gebruikt als u problemen ondervindt met formaatcompatibiliteit, dan is Wondershare UniConverter een geschikte keuze. Hieronder worden enkele punten genoemd die uitleggen waarom deze converter goed is voor iMovie-video's.
 Wondershare UniConverter
Wondershare UniConverter

- Zet video's om naar meer dan 1000 formats waaronder MP4, AVI, WMV, FLV, MKV, MOV en meer
- Converteert naar geoptimaliseerde preset voor bijna alle apparaten.
- 30X snellere conversiesnelheid dan conventionele converters.
- Bewerken, verbeteren & personaliseren van uw videobestanden
- Brand en pas uw dvd aan met gratis dvd-menutemplates
- Download of neem video's op van 10,000+ videodeelsites
- Veelzijdige toolbox combineert fix video metadata, GIF maker, cast video naar TV, VR-converter en schermrecorder
- Ondersteund besturingssysteem: Windows 10/8/7/XP/Vista, mac OS 10.15 (Catalina), 10.14, 10.13, 10.12, 10.11, 10.10, 10.9, 10.8, 10.7, 10.6
Hieronder staan de stappen om AVI naar iMovie te converteren en te importeren met behulp van Wondershare UniConverter
Stap 1 Importeer AVI
Allereerst dient u de Wondershare-software te downloaden en te installeren om vevolgens het AVI-bestand erin te laden. U kunt het bestand / de bestanden laden door het naar het programmavenster te slepen of op de ![]() knop te klikken.
knop te klikken.
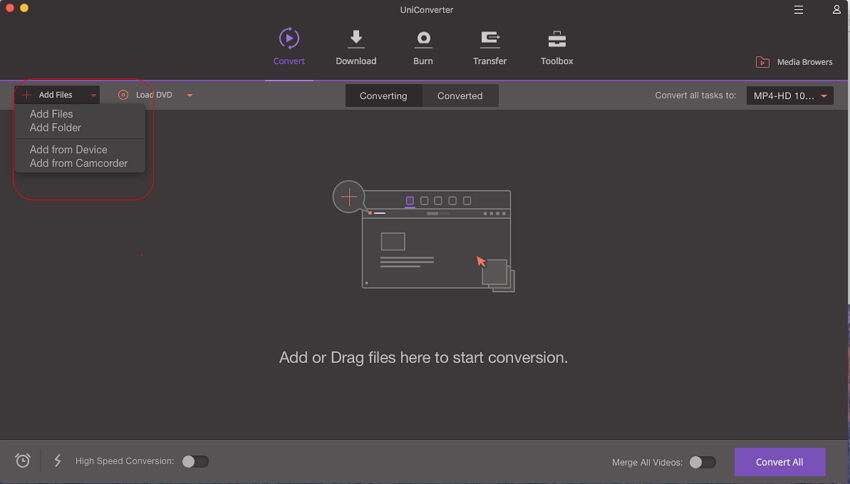
Stap 2 Kies een iMovie-compatibel format
Ga naar het Doel en klik op de vervolgkeuzeknop. Er verschijnt een vervolgkeuzelijst met de tabbladen Recent, Video, Audio, Devie en Bewerken. Als u gewoon het iMovie-compatibele format wilt selecteren, gaat u naar Bewerken > iMovie en selecteert u de specifieke resolutie aan de rechterkant.
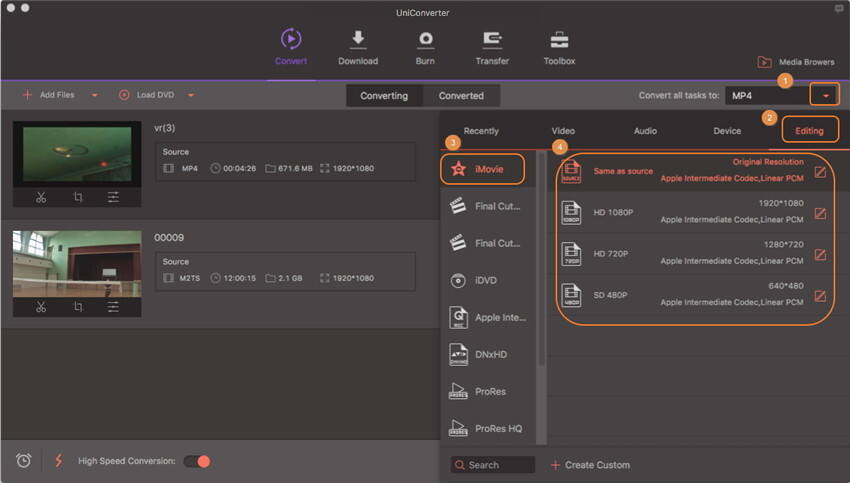
Stap 3 AVI omzetten
Zodra het gewenste format is geselecteerd, klikt u op de knop Omzetten of Alles Geconverteerd. Wanneer het conversieproces is voltooid, schakelt u over naar het tabblad Omgezet om de omgezette videobestanden te verkrijgen.
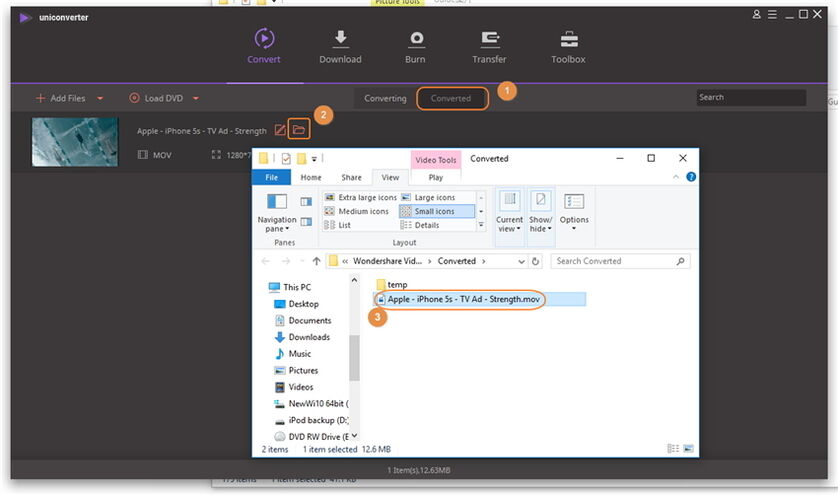
Stap 4 Importeer Omgezette AVI-bestanden naar iMovie
Nadat uw AVI-video is omgezet naar een iMovie-compatibel format, moet u deze nu in iMovie importeren door te navigeren naar de Bestand > Films Importeren optie.