Mac
- 1. Mac +
-
- 1.1 Converteer PNG naar Mac
- 1.2 Open SWF-bestanden op Mac
- 1.3 Converteer MP3 naar WAV op Mac
- 1.4 Speel Windows-bestanden op Mac
- 1.5 iPad-converter voor Mac
- 1.6 Converteer AVI naar MP4 voor Mac
- 1.7 Wijzig de standaardvideospeler op Mac
- 1.8 Top 8 bestandsconverters voor Mac
- 1.9 Converteer TIFF naar JPEG op Mac
- 1.10 PowerPoint exporteren naar video
Hoe kun je PNG naar JPG converteren op Mac, op 3 verschillende manieren
Het internet wordt voor verschillende dingen gebruikt, maar sinds jaren is ongetwijfeld het meest populaire gebruik van internet het delen van afbeeldingen en multimediabestanden. Met de nieuwere generatie applicaties voor het delen van foto's, zoals Instagram en Snapchat, is het delen van afbeeldingen een trend. Er zijn echter vaak momenten geweest waarop u een bepaalde foto niet kon uploaden of verzenden, waarbij u deze veel voorkomende foutmelding kreeg: Bestandstype niet ondersteund.
Er zijn verschillende soorten beeldformaten die op internet circuleren en de meest populaire daarvan zijn PNG en JPG. Bijna elke website op het web accepteert een van de formaten (zo niet beide). Daarom moeten uw afbeeldingen voldoen aan het formaat dat de betreffende website accepteert. Als uw afbeeldingen PNG zijn en de website alleen JPG-afbeeldingen accepteert, zult u vragen hoe u PNG naar JPG kunt converteren op Mac zodat ze door de website kunnen worden geaccepteerd. Hoe complex dit ook klinkt, het is eigenlijk vrij eenvoudig als u de juiste PNG naar JPG-converter op Mac vindt.
- Deel 1. Het verschil tussen PNG en JPG
- Deel 2. Hoe je PNG naar JPG kunt converteren met Mac OS X
- Deel 3. Hoe je PNG online kunt wijzigen in JPG
- Deel 4. Manieren om PNG naar JPG in batches te converteren op Mac
- Deel 5. GIFs maken op Mac met PNG- en JPG-afbeeldingen
Deel 1. Het verschil tussen PNG en JPG
Ook al zal u de termen PNG en JPG hebben gehoord, is het belangrijk om te weten wat het verschil is tussen beide formaten voor afbeeldingen. Zo kunt u ze beter begrijpen, weten waarom en hoe u moet converteren en kunt u ook een weloverwogen keuze maken.
Er zijn dus in wezen twee grote verschillen tussen deze twee beeldformaten. Ten eerste kunnen de JPG-bestanden worden gecomprimeerd (wat betekent dat ze in een kleinere bestandsgrootte kunnen worden gemaakt) zodat u ze gemakkelijk met mensen kunt delen, maar het beïnvloedt ook de beeldkwaliteit drastisch en op een gegeven moment kan compressie van JPG-bestanden zelfs onscherpe afbeeldingen veroorzaken. PNG daarentegen wordt niet beïnvloed door compressie en produceert alleen scherpe en heldere afbeeldingen; De PNG-bestanden zijn echter veel groter dan JPG-bestanden, waardoor ze moeilijk te delen zijn. Ten tweede zijn er bepaalde verschillen in de functies die ze ondersteunen.
-
JPG:
- Ondersteunt geen transparantie in afbeeldingen.
- Ondersteunt het insluiten van EXIF-gegevens.
- Dit formaat is beter voor foto's.
-
PNG:
- Ondersteunt transparantie, dus gebruikt in logo's.
- Ondersteunt niet het insluiten van EXIF-gegevens.
- Dit formaat is beter voor gemaakte afbeeldingen.
Deel 2. Hoe je PNG naar JPG kunt converteren met Mac OS X
Voor gebruikers van Mac OS X is er een ingebouwd programma, Preview genaamd, dat u helpt te begrijpen hoe u PNG naar JPG kunt converteren op Mac. Het programma exporteert en slaat de afbeelding in principe op in een nieuw formaat. Volg de gegeven stappen om te zien hoe u dit programma kunt gebruiken en de conversie van PNG naar JPG kunt maken.
Stap 1. Open de afbeelding in het programma Preview.
Stap 2. Kies de optie Export in het bestandsmenu.
Stap 3. Selecteer het gewenste formaat in het keuzemenu, bijvoorbeeld JPEG of PNG.
Stap 4. Nadat u een naam hebt ingevoerd en een locatie hebt gekozen, klikt u op Save.
U kunt dit programma ook gebruiken om te zien hoe u PNG naar JPG kunt converteren op Mac, met meerdere afbeeldingen tegelijk in verschillende formaten. In plaats van software en tools van derden, kunt u deze tool gebruiken.
Deel 3. Hoe je PNG online kunt wijzigen in JPG
Als u een beetje op internet hebt gezocht, moet u zeker deze eenvoudige oplossing hebben gevonden: een online converter-tool om PNG online naar JPG te veranderen. Het beste deel van dergelijke tools is dat ze volledig gratis zijn en op internet zijn gebaseerd, zodat u niets op uw Mac hoeft te downloaden of te installeren. Ook zijn er zoveel opties beschikbaar in deze online niche dat u de beste kunt kiezen voor uw behoefte. We kunnen enkele van de meest populaire aanbevelen, zoals PNG2JPG. Dit is een gratis online tool die u helpt uw PNG-bestand gratis naar JPG te converteren. Het enige wat u hoeft te doen is naar de website te gaan en de bestanden te uploaden die u wilt converteren. Binnen enige tijd (op basis van de bestandsgrootte) presenteert de tool de geconverteerde versies.
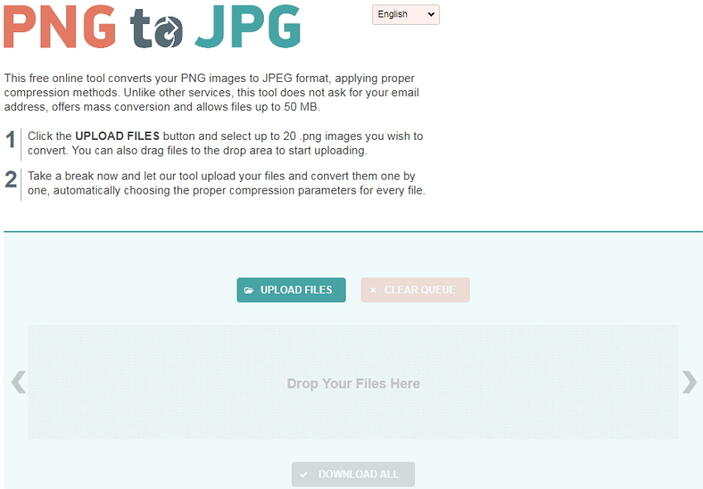
Deel 4. Manieren om PNG naar JPG in batches te converteren op Mac
De hierboven genoemde opties zijn zeer goede methoden om de afbeeldingen zonder enige moeite van PNG naar JPG te converteren. Als u echter PNG in batches naar JPG op Mac wilt converteren, dat wil zeggen meer dan één afbeelding tegelijk converteren, dan geeft u er misschien de voorkeur aan om software te downloaden die deze allemaal gemakkelijk met één klik kan converteren. Een van de beste software-tools die geschikt is voor deze taak is de PhotoBulk die ook iOS-apparaten ondersteunt en compatibel is met uw Mac. Het heeft een eenvoudig proces voor batch-converteren van PNG naar JPG voor Mac.
Een van de meest interessante dingen van de software is dat het niet alleen een manier is om veilig en gemakkelijk te begrijpen hoe u PNG naar JPG op Mac kunt converteren, maar ook een volledig functie-rijke fotobewerkingstool is. Batch hernoemen van foto's, compressie en optimalisatie, toevoegen van watermerken en meer kan eenvoudig worden gedaan met behulp van deze software. Volg de onderstaande stappen om PNG in batch naar JPG op Mac te converteren met PhotoBulk.
Stap 1. Download en installeer eerst de PhotoBulk op uw Mac, en open deze op uw Mac.
Stap 2. Selecteer alle PNG-afbeeldingen die u wilt converteren. Nadat u ze allemaal hebt geselecteerd en aan de app heeft toegevoegd, wordt het aantal bestanden weergegeven.
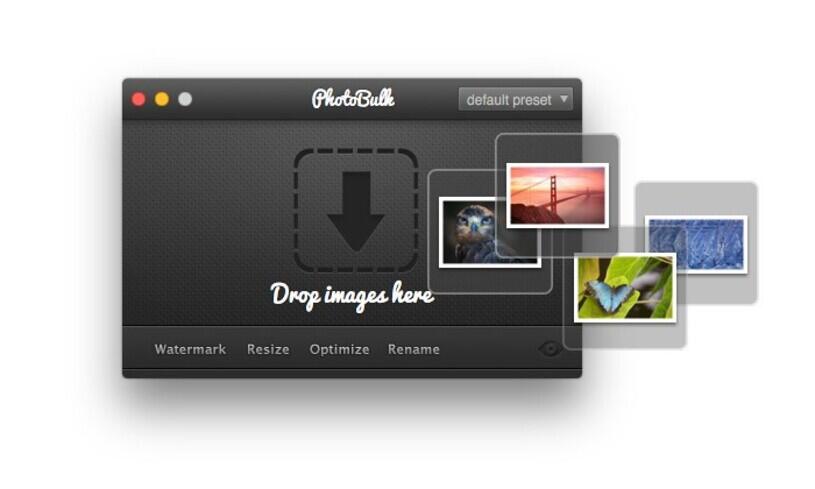
Stap 3. Selecteer de optie Optimize op het onderste tabblad, u kunt hier ook de afbeeldingsgrootte kiezen.
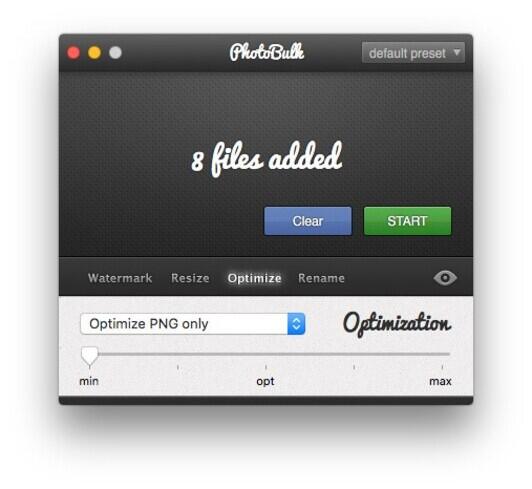
Stap 4. Klik op de knop Start, waarbij u wordt gevraagd het bestandsformaat te selecteren dat u wilt converteren, selecteer JPEG om alle PNG-bestanden naar JPG te converteren.
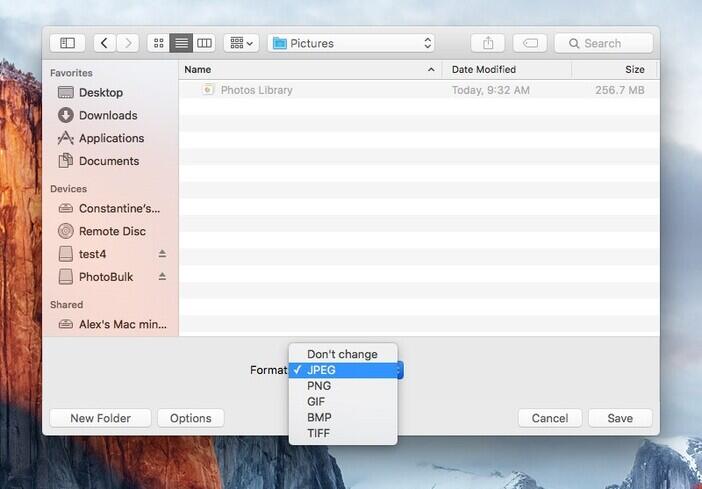
De Photobulk-software is snel, veilig en eenvoudig te gebruiken om PNG naar JPG te converteren op Mac. U kunt deze software gebruiken voor batchconversie, watermerken, bewerkingen en diverse andere wijzigingen van afbeeldingen. U hebt geen andere online tool of downloadbare software nodig om deze toepassing te converteren om PNG naar JPG te converteren op Mac.
Deel 5. GIFs maken op Mac met PNG- en JPG-afbeeldingen
Als u op zoek bent naar een PNG naar JPG-converter op Mac, heeft u mogelijk ook een tool nodig om een GIF te maken zodat uw creatie aantrekkelijker kan worden. Het is heel eenvoudig om een GIF op Mac te maken met behulp van Wondershare UniConverter , de multifunctionele software die u helpt bij het omgaan met mediaproblemen. Hiermee kunt u binnen enkele minuten video en audio van elk formaat naar een ander formaat converteren. Het ondersteunt meer dan 1.000 formaten, waaronder MP4/AVI/MOV/WMV/MP3/WAV, enz. En u kunt veel extra functies vinden, waaronder schermopnames, video downloaden, dvd branden, bestandsoverdrachten en meer. U kunt Wondershare UniConverter zowel op Mac- als Windows-systemen gebruiken.
 Wondershare UniConverter - Uw complete video-toolbox
Wondershare UniConverter - Uw complete video-toolbox

- Maak GIF op Mac door PNG, JPG, JPEG en BMP-bestanden te importeren en video's voor GIF-conversie.
- Ondersteuning van meer dan 1.000 formaten, waaronder MP4/MOV/AVI/MKV/MP3/WAV/M4A/M4B en meer om video- en audiobestanden in elk formaat op Mac te converteren.
- Download video's van meer dan 1.000 populaire websites zoals YouTube door eenvoudigweg URL's te plakken.
- Brand video's op dvd met aantrekkelijke gratis dvd-sjablonen en maak een kopie op Mac.
- Breng mediabestanden over van Mac naar iPhone/iPad/Android-apparaten zonder kwaliteitsverlies.
- Een toolbox met functies zoals het fixen van metagegevens, casten naar TV, videocompressors, schermopnames, DVD kopiëren, etc.
- Ondersteunde besturingssystemen: Mac OS 10.15 (Catalina), 10.14, 10.13, 10.12, 10.11, 10.10, 10.9, 10.8, 10.7, 10.6, Windows 10/8/7/XP/Vista.
Stappen voor het maken van GIF op Mac met PNG- en JPG-afbeeldingen (we nemen de Windows-versie als voorbeeld)
Stap 1 Start Wondershare GIF-maker op Mac.
Voordat u een GIF maakt, moet u eerst de Wondershare UniConverter op uw Mac downloaden en installeren. Start het dan op en ga naar het tabblad Toolbox en kies dan de optie GIF Maker om te beginnen.

Stap 2 Voeg PNG- of JPG-bestanden toe aan de Mac GIF-maker
Kies in de nieuwe interface van het programma de optie Photos to GIF en u ziet de ondersteunde formaten voor het importeren van afbeeldingen; PNG, JPG, JPEG en BMP zijn inbegrepen. Klik linksboven op de knop + Add Files om PNG- of JPG-bestanden te importeren die u wilt converteren. Alle toegevoegde afbeeldingen worden als miniatuur op de interface weergegeven.
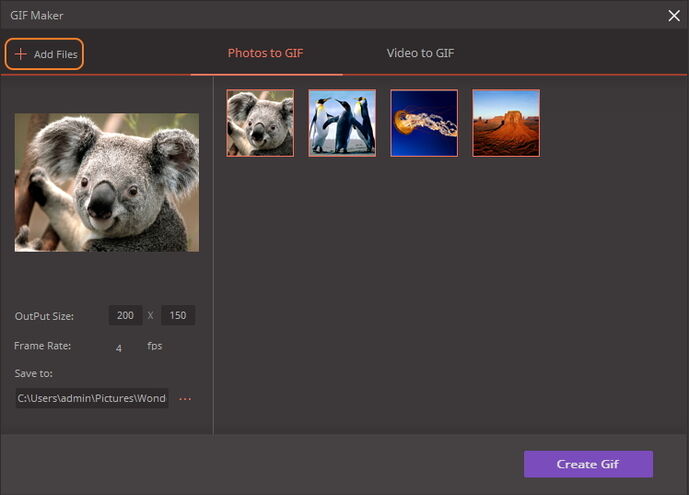
Stap 3 Converteer PNG en JPG naar GIF op Mac.
Voordat u een GIF met PNG en JPG maakt, kunt u wijzigingen aanbrengen in de uitvoerinstellingen die worden weergegeven in het linker paneel. Als alles in orde is, klikt u op de knop Create GIF om te beginnen met het maken van een GIF op Mac met Wondershare UniConverter.
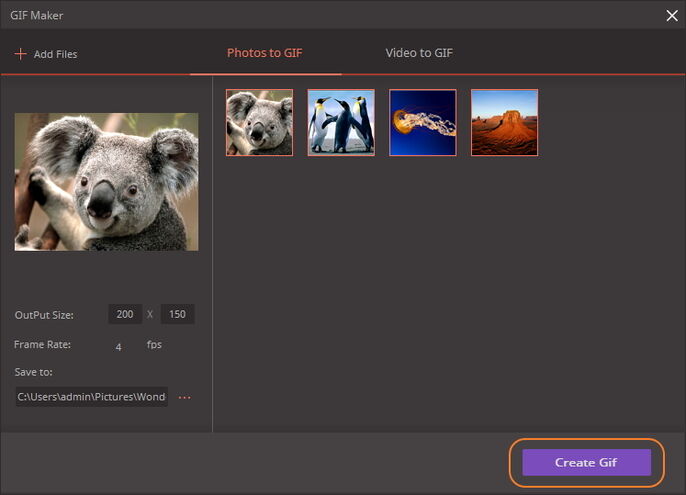
De stappen voor het maken van GIF op Mac zijn hetzelfde als in de Windows-versie, volg gewoon de bovenstaande stappen om uw PNG- en JPG-afbeeldingen om te zetten in een GIF-bestand.
