Automatisch Je Video Bijsnijden
Automatisch formaat wijzigen/bijsnijden van je video voor YouTube, Tik Tok, Facebook, Instagram en andere populaire verschillende sociale mediakanalen zonder watermerk in één klik.
Windows 11 / Windows 10 / Windows 8 / Windows 7 (64 bit OS)
Ga naar Mac >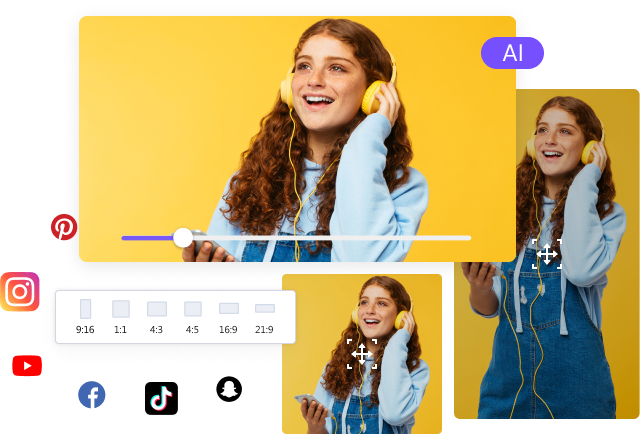
Video automatisch bijsnijden tot elk formaat
Geschikt voor elke beeldverhouding voor platformonafhankelijk delen
Ongeacht de grootte en kwaliteit van je video, met Auto Crop kun je probleemloos dezelfde video met dezelfde inhoud op YouTube, Instagram, Tik Tok of andere verschillende sociale platforms plaatsen met behulp van AI. Identificeert, registreert en bewaart automatisch de bewegingshoofdframes in je video om het formaat van je originele video automatisch aan te passen aan elk sociaal platform dat u wilt delen.
Probeer en kies een Aspect Ratio en start Auto Crop:
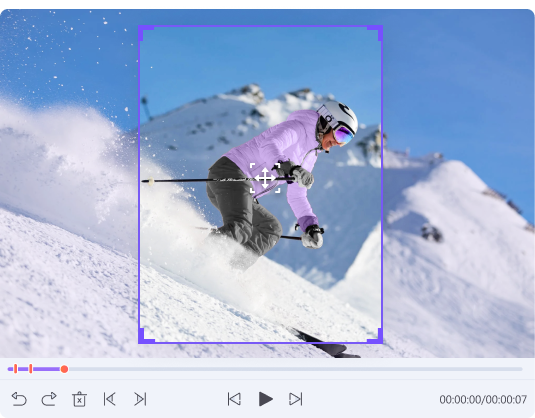
Klik om de bewegingskeyframes aan te passen
Maak het resultaat van Auto Crop perfect
Prachtige acties in je video vallen niet in het frame dat door deze tool voor automatisch bijsnijden wordt gegenereerd? Probeer Frame aanpassen om bewegingshoofdframes frame voor frame handmatig aan te passen op basis van de resultaten van automatisch bijsnijden van video's.
Probeer en kies een Aspect Ratio en start Auto Crop:
Ondersteunt verschillende inputformaten
Automatisch bijsnijden van video's zonder watermerk output
Probeer en kies een Aspect Ratio en start Auto Crop:
Hoe automatisch een video bijsnijden in drie stappen.
V&A over automatisch bijsnijden van video's
Gebruik de functie Automatisch bijsnijden van Wondershare UniConverter om een video bij te snijden tot 9/16 op je Mac. Start de software en kies de functie Auto Crop. Blader en importeer het videobestand en kies vervolgens gewoon 9:16 als de beeldverhouding.
Instagram is een veelgebruikt social media platform waar video's en foto's worden gedeeld. De video's op Instagram worden aanbevolen met een beeldverhouding tussen 1,91:1 en 4:5. Dus als je TikTok video's hebt die je wilt bijsnijden en vergroten/verkleinen voor Instagram, kunnen de hierboven genoemde tools en programma's worden gebruikt. Met de online, desktop en Wondershare UniConverter software kun je de beeldverhouding, grootte en andere parameters aanpassen aan de Instagram-vereisten.
Een van de meest voorkomende problemen die een gebruiker tegenkomt tijdens het bijsnijden van een video in VLC, is dat hun video's niet worden opgeslagen na het bijsnijdproces. De basisfunctie voor bijsnijden van VLC is alleen bedoeld voor het bekijken van voorbeelden. Dus als je je bijgesneden video's permanent wilt opslaan, zorg er dan voor dat je het selectievakje naast Video bijsnijdfilter (zoals vermeld in de stappen van VLC hierboven) aanvinkt nadat het conversieproces is voltooid. Als je dit selectievakje niet aanvinkt, worden je video's niet opgeslagen.
Je kunt de Windows Movie Maker of de VLC speler op je Windows 10 PC gebruiken om gratis video bij te snijden zonder problemen met een watermerk. Voor VLC voer je gewoon het programma uit, klik je op Tools en vervolgens op Effecten en filters. Selecteer daar het tabblad Video-effecten en klik op Bijsnijden. Ten slotte kun je de waarden instellen.
Naast Handbrake is Wondershare UniConverter uitstekend geschikt voor het bijsnijden en branden van video's. A video's op PAL 4:3 DVD's. Start gewoon de tool en klik op de optie DVD brander om het bestand te uploaden. Configureer de instellingen en brand het bestand op de DVD.
Je complete video toolbox
Ontdek meer add-on videofuncties

Intro & Outro Bewerker















