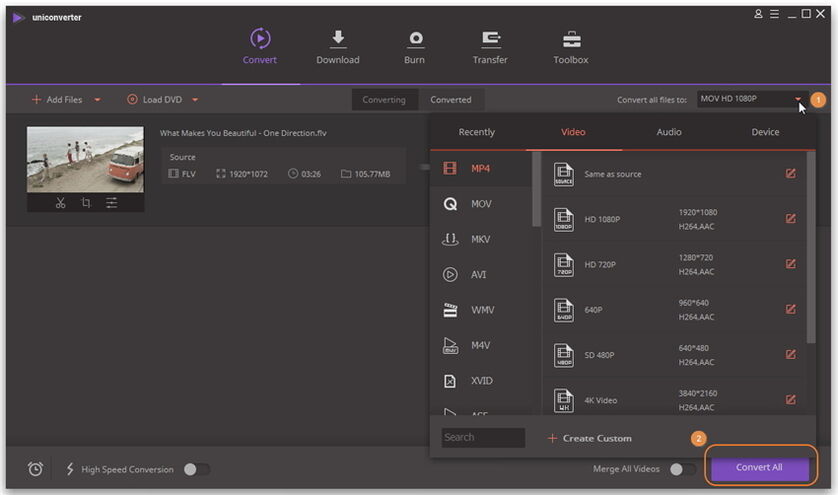Hoe AVCHD-bestanden eenvoudig te bewerken
U wilt waarschijnlijk AVCHD video's bewerken die zijn opgenomen met uw HD camcorder, zodat u uw herinneringen beter kunt bewaren, of delen met anderen. Het is echter niet eenvoudig om dit te doen. Veel algemene bewerkingstools ondersteunen geen AVCHD-formaten. Natuurlijk zijn er enkele tools beschikbaar voor het bewerken van AVCHD, maar deze zijn vrij duur. De AVCHD editor die het sterkt aan te beven is, is - Wondershare Filmora (oorspronkelijk Wondershare Video Editor), die het voordeel van krachtige functies heeft, gemakkelijk te gebruiken is en redelijke prijs heeft. Hieronder volgt een stapsgewijze handleiding om u te laten zien hoe u AVCHD-bestanden kunt bewerken met de beste AVCHD-bewerkingssoftware.
Deel 1. Hoe AVCHD bewerken met Filmora
Download, installeer en run deze AVCHD-editor. Volg vervolgens de gids hieronder.
Stap 1 Importeer AVCHD-bestanden naar het album van de gebruiker.
Klik op "Import" om AVCHD-video's van uw computer te importeren in het album van deze AVCHD-bewerkingsapp. U kunt ook AVCHD-bestanden rechtstreeks van de computer naar het album van de gebruiker slepen.
Opmerking: Als uw AVCHD-bestanden op uw camcorder staan, moet u deze op de computer aansluiten en vervolgens de AVCHD-video's verwijderen.
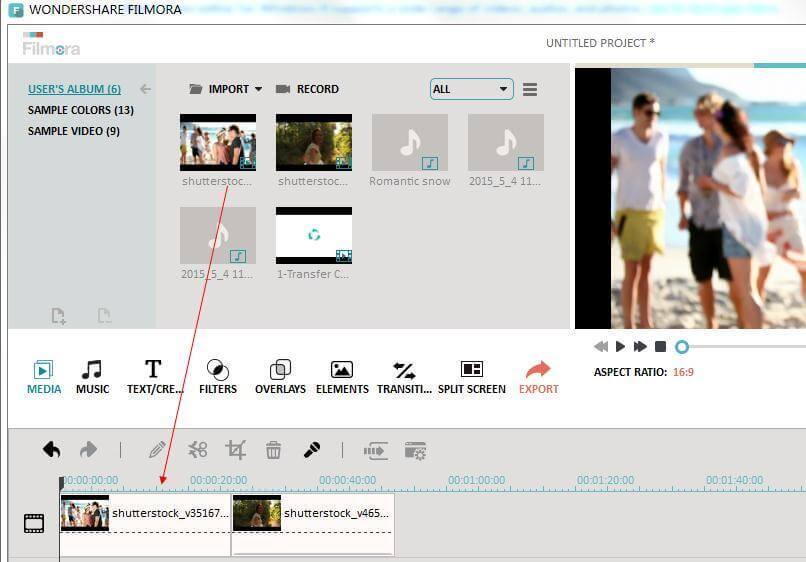
Stap 2 Sleep AVCHD-bestanden naar de timeline van de gebruiker.
Sleep een of meerdere AVCHD-bestanden van uw album naar de timeline onderaan. Let op: U kunt niet meerdere video's over elkaar heen leggen, tenzij je deze wilt splitsen. Om meerdere bestanden beter toe te voegen, kunt u de schuifbalk (naast de knop 'Create') slepen om de weergavegrootte van de timeline aan te passen.
Stap 3 Bewerk AVCHD bestanden.
Selecteer de gewenste videoclip op de timeline, en klik er met de rechtermuisknop op. Selecteer vervolgens de optie Edit, of dubbelklik direct op de mediaclip om het bewerkingsvenster te openen, waar u kunt roteren, video kunt bijsnijden en het video-effect en de snelheid in de videobalk kunt wijzigen. Bewerk audiotrack in de audiobalk.
Als u video op de opgegeven lengte wilt bijsnijden, klikt u op de videoclip, en ga met de muis op de linker- of rechterrand staan om de indicator "dubbele pijl" weer te geven. Sleep deze nu naar de gewenste lengte.
Als u een videoclip wilt splitsen, moet u deze selecteren door erop te klikken. Sleep de bovenkant van de rode tijdindicator naar de gewenste positie te slepen en klik vervolgens op de 'schaar' knop.
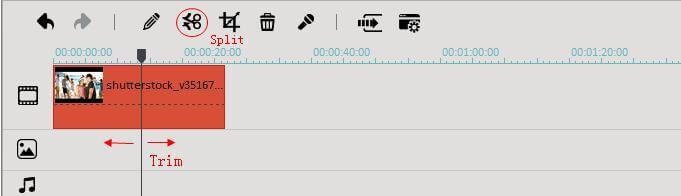
Opmerking: Met deze slimme AVCHD-editor kunt u van de AVCHD files ook titels, overgangseffecten, intro en credits toevoegen aan uw video. Belangrijk is dat u alle realtime bewerkingseffecten kunt bekijken in het voorbeeldvenster. Als u niet tevreden bent met het bewerkingseffect, probeert u het gewoon opnieuw.
Stap 4 Deel uw video's.
Wanneer u klaar bent met het bewerken van AVCHD, klikt u op de Export knop om de instellingen op te staan.
Deel 2. Hoe AVCHD te bewerken met Wondershare UniConverter
Als u een professionele video-editor wilt hebben, dan kun je Filmora gebruiken, maar als u meer functies nodig hebt (zoals converteren, downloaden, opnemen etc) dan zou Wondershare UniConverter een veel betere keuze zijn. Het kan niet alleen je video's bewerken, maar ook uw video's naar vele andere formaten converteren, en video's opnemen of downloaden van andere sites.
 Wondershare UniConverter - Uw complete video-toolbox
Wondershare UniConverter - Uw complete video-toolbox
- Converteer video naar meer dan 1000 formaten, zoals AVI, MKV, MOV, MP4, enz.
- Converteer video naar geoptimaliseerde instellingen voor bijna alle apparaten (zoals iPhone).
- 30x hogere conversiesnelheid dan andere gangbare converters.
- Bewerk, verbeter & personaliseer uw videobestand nog voor de conversie.
- Download/neem video's op van meer dan 10.000 sites waar video's gedeeld worden.
- Haal metadata automatisch op voor uw iTunes-films.
- Alles-in-een toolbox: voeg videometagegevens toe, GIF-maker, castvideo naar tv, VR-converter en schermrecorder.
- Ondersteunde besturingssystemen: Windows 10/8/7/XP/Vista, Mac OS 10.15 (Catalina), 10.14, 10.13, 10.12, 10.11, 10.10, 10.9, 10.8, 10.7, 10.6.
Stappen om AVCHD-bestanden te bewerken met Wondershare UniConverter:
Stap 1 Importeer de AVCHD-bestand(en) in de video-editor.
Nadat u de video-omzetter op uw computer hebt gedownload en geinstalleerd, kunt u uw AVCHD-bestanden naar het programma slepen en neerzetten bij Add Files, om te bladeren en AVCHD-bestanden te uploaden vanuit een pop-upvenster.

Stap 2 Bewerk het AVCHD bestand.
Klik op een van de Edit knoppen onder de videominiatuur op de bovenstaande afbeelding, en u komt in het Editing scherm terecht. U kunt bijsnijden, de video aanpassen en ondertitels toevoegen. Voor meer gedetailleerde stappen kunt u hier terecht.

Stap 3 Selecteer het uitvoerformaat en converteer AVCHD-video's naar elk formaat.
Er zijn veel formaten die u kunt kiezen. Klik op het dropdown-pictogram naast Convert all files to: en selecteer het uitvoerformaat (bijvoorbeeld MP4) en de resolutie van de Video tab. Klik ten slotte op de Convert All knop om het conversie proces te beeindigen.