UniConverter Gebruikershandleiding
-
Get Started
-
Video Converter
-
Video Editor
-
Video Compressor
-
Screen Recorder
-
Downloader
-
DVD Burner
-
Merger
-
Audio Converter
-
Play Video
-
Toolbox
FAQs
Video / audio-oplossingen
Hoe video comprimeren om videogrootte te verminderen
Met de videocompressiefunctie van de software kun je de bestanden vergroten of verkleinen. Je kunt de automatische compressiefunctie van de software kiezen of ervoor kiezen om je bestandsgrootte en andere parameters te selecteren om de bestanden te comprimeren. Preview voor de eerste 20 seconden van het gecomprimeerde bestand is ook beschikbaar.
Hoe Video Comprimeren om Videogrootte te Verminderen - Wondershare UniConverter (Win) Handleiding
Steps to compress videos using Wondershare UniConverter are listed below.
Stap 1 Kies de comprimeerfunctie van de software.
Start de Wondershare UniConverter software op je PC en kies de Video Comprimeer functiee in het linkerpaneel van het hoofdmenu.
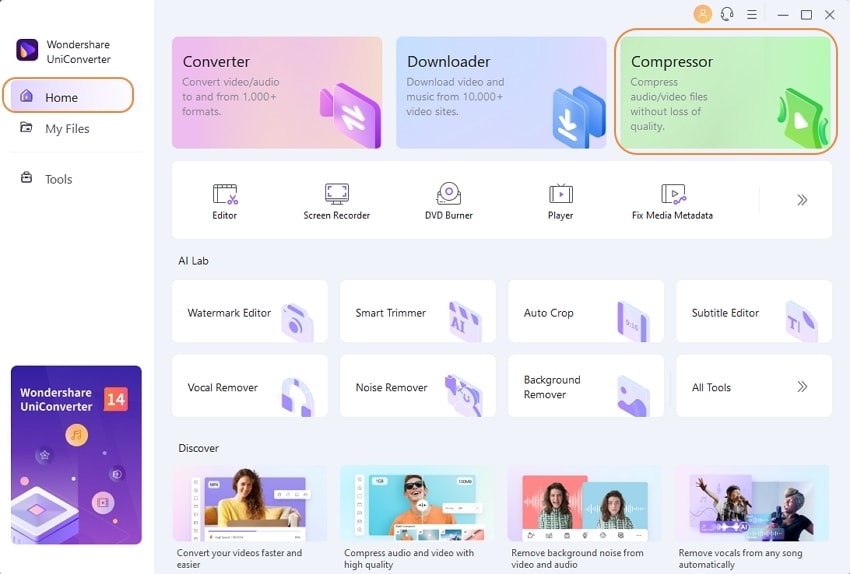
Stap 2 Toevoegen video's voor compressie.
Klik op de + knop  om video's te zoeken en laden voor compressie. Je kunt ook een hele map toevoegen als dit nodig is.
om video's te zoeken en laden voor compressie. Je kunt ook een hele map toevoegen als dit nodig is.

Stap 3 Selecteer bestandsgrootte en andere parameters.
De toegevoegde video's met hun details en een thumbnail beeld verschijnen. Klik op het Instellingen icoon& en een nieuw pop-up scherm opent. Beweeg de schuif naast de Bestandsgrootte om het gewenst formaat te selecteren en de gewenste grootte en de kwaliteit en & bitrate zal dienovereenkomstig veranderen. Je kunt zelfs het formaat en de resolutie naar wens wijzigen. Klik op de OK knop om de instellingen te bevestigen.

Klik op de Voorbeeld knop om de gecomprimeerde video te controleren.
Opmerking: In het geval dat je de handmatige instellingen niet wilt gebruiken maar de automatische instellingen van de software& kun je deze stap overslaan en naar de volgende gaan.
Stap 4 Comprimeer Video.
De desktoplocatie om het bestand op te slaan kan worden geselecteerd in de Bestand Locatie tab. Klik tenslotte op de & Comprimeren knop om de verwerking van de video te starten. In het softwaremenu& kunnen de gecomprimeerde video's gecheckt worden met de Klaar tab.

Opmerking: Een andere manier om meerdere bestanden te comprimeren met dezelfde compressieparameters is met gebruik van de Video Converter sectie. Terwijl je het doelformaat selecteert tijdens batchconversie & amp; kun je de instellingen wijzigen en de bestandskwaliteit & amp; framesnelheid & amp; bitsnelheid & amp; en frame rate kiezen. Op deze manier & amp; kan er een nieuw aangepast formaat worden gemaakt en geselecteerd voor alle toegevoegde bestanden.
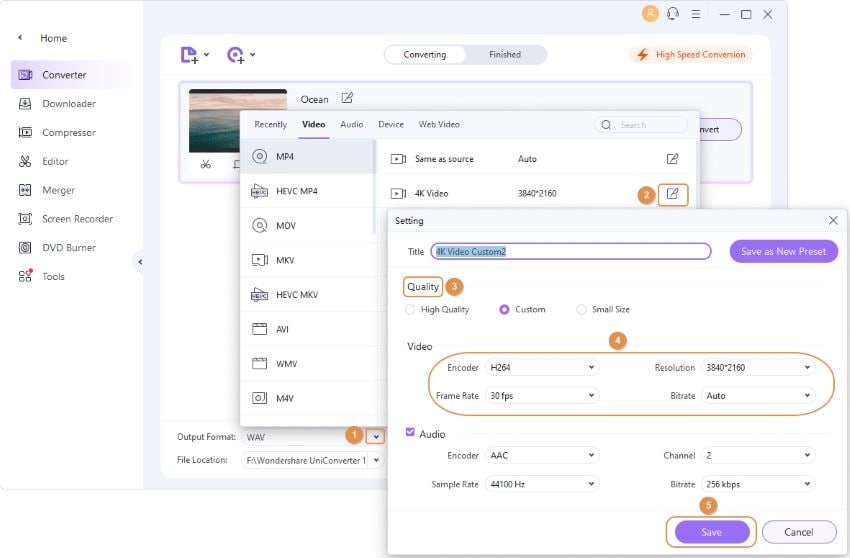
"
Meer nuttige informatie
Uw complete videogereedschapskist
 print
print