UniConverter Gebruikershandleiding
-
Get Started
-
Video Converter
-
Video Editor
-
Video Compressor
-
Screen Recorder
-
Downloader
-
DVD Burner
-
Merger
-
Audio Converter
-
Play Video
-
Toolbox
FAQs
Video / audio-oplossingen
Hoe YouTube speellijstvideo downloaden naar computer
Als je een favoriete afspeellijst hebt op YouTube. & Vimeo, & Lynda & en anderen & amp; kun je in plaats van één nummer per keer te downloaden & Wondershare UniConverter gebruiken voor het downloaden van een volledige afspeellijst. Het proces is snel en probleemloos. De onderstaande gids toont de stappen voor het downloaden van een YouTube-afspeellijst & en de stappen voor de afspeellijst op andere sites zijn ook hetzelfde.
Hoe YouTube Speellijst Video Downloaden naar Computer - Wondershare UniConverter (Win) Handleiding Guide
Stap 1 Start Wondershare UniConverter en selecteer de Downloader.
Open de software op je systeem& en de lijst met de belangrijkste onderteunde functies aan de linkerzijde van het menu. Klik hier op de Downloader optie.
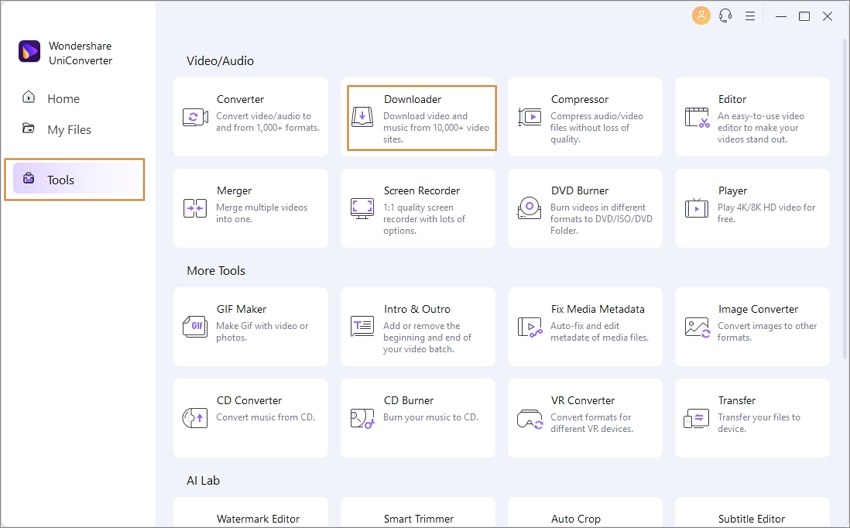
Stap 2 Kopieer speellijst URL.
Open in het browserscherm van je systeem& de gewenste speellijst die je wilt downloaden en kopieer de URL.
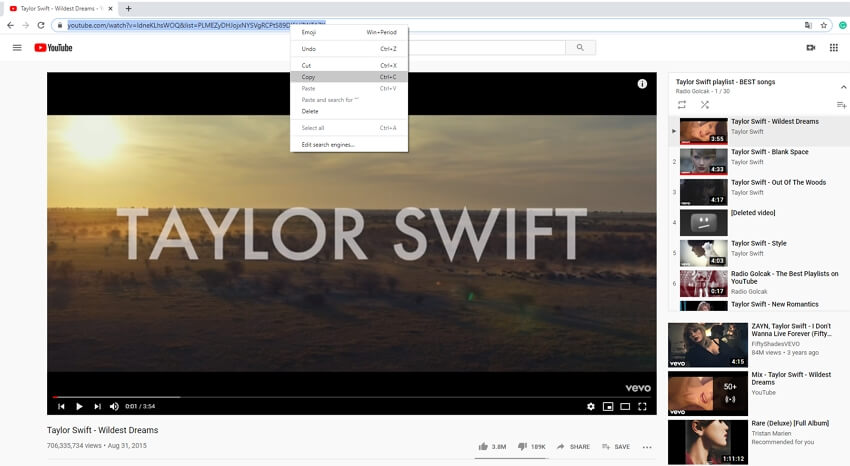
Stap 3 Plak URL en kies het outputformaat.
Ga terug naar het Downloader menu van de software en klik op het bestandspictogram waarmee de gekopieerde link automatisch wordt geplakt. Als alternatief & kun je de gekopieerde link ook naar het softwaremenu slepen en neerzetten. Er verschijnt nu een pop-up venster waaruit je de optie Afspeellijst downloaden moet selecteren.

De software analyseert de link & en een pop-up venster wordt opnieuw geopend & dat de lijst met nummers in de afspeellijst laat zien. Standaard zijn & alle nummers geselecteerd om te worden gedownload. Je kunt degenen die je niet wilt downloaden deselecteren. Vervolgens & kun je ervoor kiezen om de afspeellijst op te slaan als video, & audio & of miniatuur & en de outputkwaliteit selecteren. Klik daarna& op de Download knop om het proces te starten.

Stap 4 Check het downloadproces.
De software begint met het downloaden van alle video's in de afspeellijst & en de voortgangsbalk toont de resterende tijd en andere procesdetails. De Pauze knop naast de video laat je de opname pauzeren terwijl klikken op Hervatten het weer start.
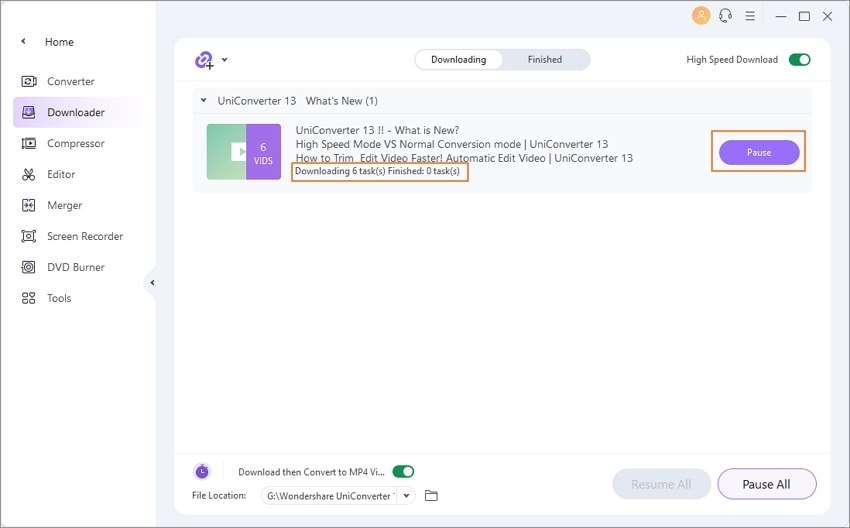
Als het downloadproces klaar is,& kun je de speellijst checken in de Klaar tab. De gedownloade video's & verschijnen in in de geselecteerde lokatie op je systeem in de Bestand Lokatie tab.
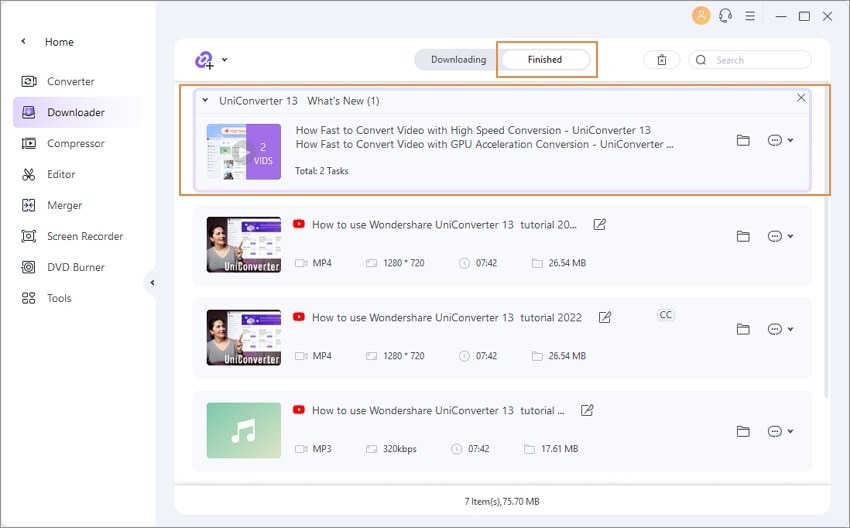
Double click the playlist bar& or the drop-down icon on the left will expand all video clips in it.
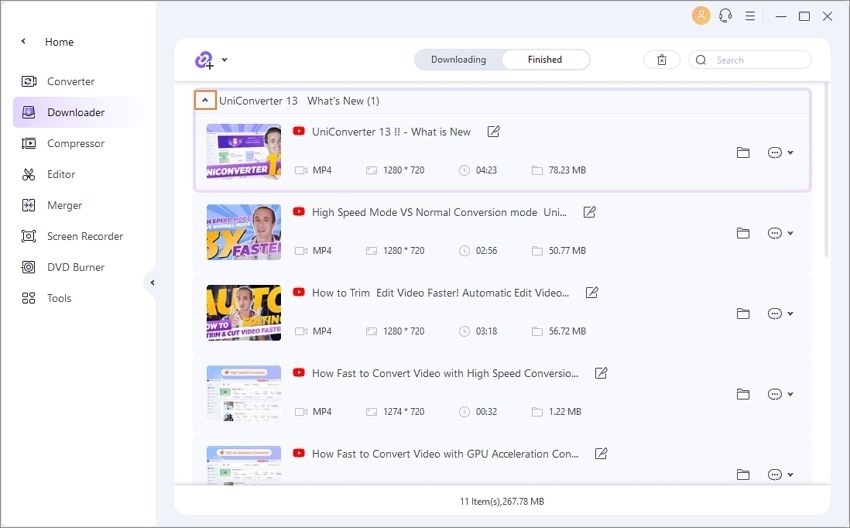 </p
</p
Meer nuttige informatie
Uw complete videogereedschapskist
 print
print